- Windows 11対応について
-
動作環境がWindows11までの対応となっているソフトのWindows11対応状況をお知らせします。
Analog Sound Recorder 〇 Analog Sound Recorder 2 〇 PHOTOMIZER 2 PRO 〇 Photomizer 3 〇 Photomizer 3 Premium 〇 VIDEOMIZER 〇 Apower Edit 〇 Apower Mirror 〇 Auslogics BoostSpeed 12 PRO 〇 Auslogics Driver Updater 〇 Cool Logo 3D 〇 Excel便利ボタン集 〇 Excel便利ボタン集2 〇 HDD Sentinel Pro Ver.5 〇 HDD Sentinel Pro Ver.5 〇 KARAサクッ! サポート対象外 JRiver Media Center 28 〇 PCスカウター 〇 PDFスタンパー 〇 PHOTOMIZER 2 〇 Recover Keys 2 〇 Recover Passwords 〇 Sma-Fi 2 〇 Voice Rep 3 〇 Voice Rep Pro 3 〇 Windows シャットダウンタイマー 〇 Word便利機能ボタン集 サポート対象外 当てる!ミニロト 〇 当てる!ロト6 〇 当てる!ロト7 〇 インターネットアクセラレーター 〇 おもいで壁紙チェンジャー 〇 勝手にまもる君 〇 カラオケの達人 サポート対象外 カラオケの達人Plus サポート対象外 気づく!血圧マスター2 〇 ギュギュっと超圧縮PRO 〇 代筆の達人 〇 動画変換マスター 〇 とれる!スクリーンPRO 〇 ネットラジオレコーダー8 〇 ネットラジオレコーダーJUKEBOX 〇 ネットラジオレコーダーWorld Edition 〇 パパッとパスワード管理 〇 パパッと読み取りOCRプロ 〇 パパッと見積・納品・請求 〇 ピッタリ位置合わせ印刷2 〇 響く!オトノセカイ 〇 ボイスメディア・ライティング サポート対象外 マルチリンガル・スピーキング2 サポート対象外 見える!拡大鏡 〇 リアル!花火シミュレーターPRO 〇 私の記録、10年日記 〇 差分チェッカー サポート対象外 動画管理ソフト ジェットファイラー 〇
お問い合わせいただく前にお読みください
このページでは、弊社取扱製品について、これまでに最も数多く寄せられました
お問い合わせとその解決方法をすべて掲載しております。
お問い合わせフォームからお問い合わせいただく前に一度このページをご覧いただき、
該当する内容がないかどうかご確認ください。
表示中の製品: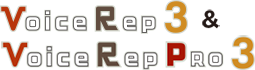
- 音声認識を開始すると「Chromeを終了中です。そのまましばらくお待ちください」のメッセージが出て、Voice Rep Pro 3がフリーズします
-
2020年8月26日に公開されたChrome Ver.85を新規にインストール、または、旧バージョンをアンインストール後に、再インストールすると、従来は、「C:\Program Files (x86)\Google」にインストールされていたChromeが、「C:\Program Files\Google」にインストールされるという仕様変更が行われました。
このGoogleの仕様変更により音声認識を実行しようとすると、「Chromeを終了しています。しばらくお待ちください」というメッセージとなり、Chromeが起動できず、ソフトがフリーズしてしまいます。
以前からChromeをご利用の場合、ChromeをVer.85にアップデートを行っても、インストール場所は、「C:\Program Files (x86)\Google」のまま変わりませんので、この場合は、問題ありません。
対応方法の詳細は、こちらをダウンロードして確認をお願いします。Chrome Ver.85用のchromedriver.exeは、こちらからダウンロードしてください。
Chrome Ver.87用のchromedriver.exeは、こちらからダウンロードしてください。
その他のバージョンのChromeの場合は、こちらから該当のものをダウンロードしてください。なお、Google Chromeのバージョンは、以下の手順で確認してください。
1.Google Chromeを起動します。
2.ツールバーの「Chromeメニュー」 ボタンをクリックします。
3.「ヘルプ」-「Google Chromeについて」 を選択します。
4.「概要」 タブが表示されたら、バージョンを確認します。
- 何台のPCで使用できますか。
-
本製品につきましては、1つのライセンスにつき、1台のみの認証となっております。
ライセンス登録の際にはメールアドレスの入力が必要となり、
PCの買い替えなどでライセンスを移行させる際に使用します。
- ライセンスの移行方法を教えてください。
-
新しいPCに本ソフトをインストールしていただきましたら、下記手順にてライセンスの移行をお試しください。
- 本ソフトを起動します
- 「ライセンスの登録」という画面が表示されますので、
お持ちのライセンスキーと、以前ライセンス登録を行った際のメールアドレスを入力します - 「登録」ボタンを押し、ライセンス移行の案内が表示されましたら「はい」を選択します
- ライセンス登録に失敗します「もう一度入力し直してください」
-
インターネット接続が「プロキシ経由」ではないかご確認いただけますでしょうか。
その場合には、プロキシサーバーが設定しているPACファイルに
本ソフトの開発元である「ボイステクノ社」のサーバー(voicetechno.net)との接続を
認証バイパスに登録していただく必要があります。また、本製品の開発元の公式サイトにて、本現象に関しての告知がございますので、
併せてご確認いただけますと幸いでございます。■Voice Rep Pro 3のよくある質問
Q.初回起動時のライセンスキーの登録に失敗します。
(「もう一度入力し直してください」と表示される)
- 認識されない
-
認識がされない場合には、ご利用のセキュリティソフトによって、動作がブロックされている可能性がございます。
つきましては、セキュリティソフトの設定から本ソフトを監視対象から除外することで改善されないかお試しください。
※操作手順がご不明な場合には、ご利用のセキュリティソフトのメーカーにご相談いただきますようお願い申し上げます。また、本製品の開発元の公式サイトにて、本現象に関しての告知がございますので、
併せてご確認いただけますと幸いでございます。http://www.voicetechno.jp/VoiceRepPro3/Faq.html
※上記URLの「ChromeからVoice Rep Pro 3に認識結果が転送されません。
Chomeに認識結果が表示されません。」の項目を参照ください
- 起動すると「ライセンスされていません」と表示される。
-
本ソフトは管理者権限でのご利用を想定しております。下記の方法にて改善されないかお試しください。
■管理者権限のWindowsアカウントでログインする
現在ログインされているWindowsアカウントに管理者権限がない場合、
管理者権限のあるWindowsアカウントでログインしなおしてください。■管理者として実行する
管理者権限のあるWindowsアカウントでログインしている場合は、
デスクトップに作成された「Voice Rep Pro 2」のアイコンを右クリックし、
「管理者として実行」を選択してください。■再インストールを行う
一度本ソフトをアンインストールし、再度インストールをお試しください。
もしこのページに該当するお問い合わせがない場合は、お手数ですがお問い合わせフォームからお問い合わせいただけますと幸いです。


