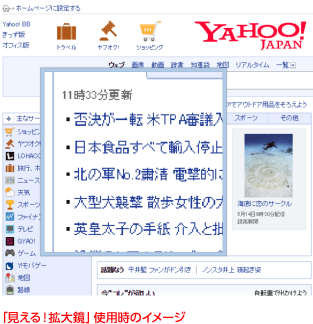
なんだかホームページの文字が読みにくい・・・
そんな風に感じたら、まずはこの
「見える!拡大鏡」はいかがでしょう。
お好みのショートカットキーを設定しておけば、
1クリックで読みにくい場所を
拡大表示してくれます。
またマウスホイールを動かすことにより、
拡大率や拡大鏡の大きさを
変更することができるので、
一度使いだすと手放せなくなります。
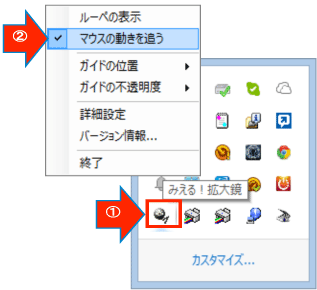 本ソフトインストール後、タスクトレイに格納されているアイコンをクリックし、「マウスの動きを追う」にチェックを入れておくと、
本ソフトインストール後、タスクトレイに格納されているアイコンをクリックし、「マウスの動きを追う」にチェックを入れておくと、
マウスの動きに合わせて拡大鏡がついてくるようになります。
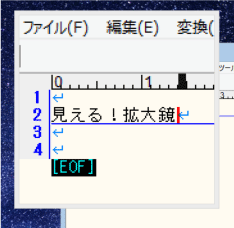
本ソフトは、見えにくい場所を拡大してくれるだけでなく、
拡大している場所で文字を入力したり
クリックすることもできます。
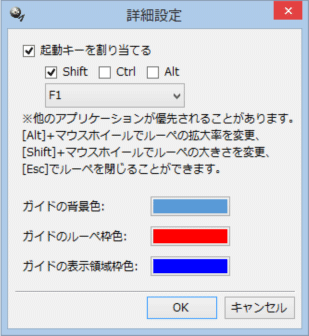
本ソフトをインストールしたら、まずは拡大鏡の使用を開始するためのキーを割り当てます。
これはお好みのキーに設定することができます。
すでに他のソフトでキーを割り当てられている場合もありますが、
右の図では「SHIFT」+「F1」で拡大鏡が使用できるよう設定しています。
この他にも「F7」キーだけで拡大鏡の使用を開始するなど、お好みのキーを設定してみてください。
拡大するエリアを広げたい場合は、「SHIFTキー」とマウスホイールを動かします。また、「ALTキー」を押しながらマウスホイルを動かすと、拡大率を変更できます。この操作に慣れてくると、ホームページが見えにくいということはなくなるはず。
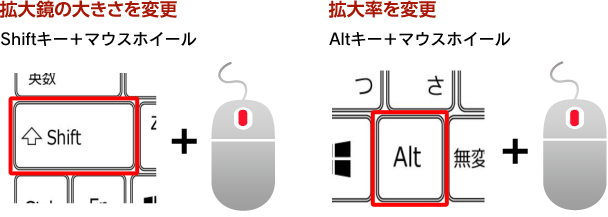
拡大表示に慣れてしまうと、今どのエリアを拡大しているのかが分からなくなってしまうことがあります。「見える!拡大鏡」では、どこを拡大しているかが一目でわかるガイドが常に表示されます。
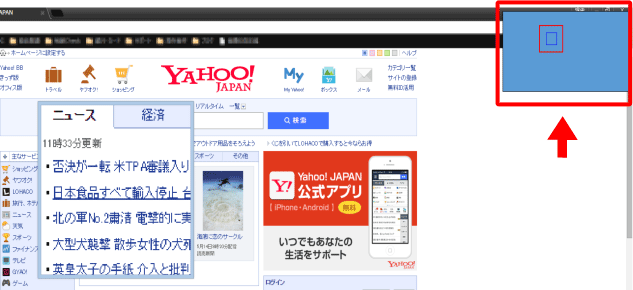
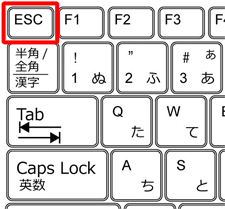
拡大鏡を終了するときは「ESC」キーを押すだけ。
シンプルな使い方なので、どなたでも使い方を簡単に覚えられます。
|
対応OS HDD |
その他 |












