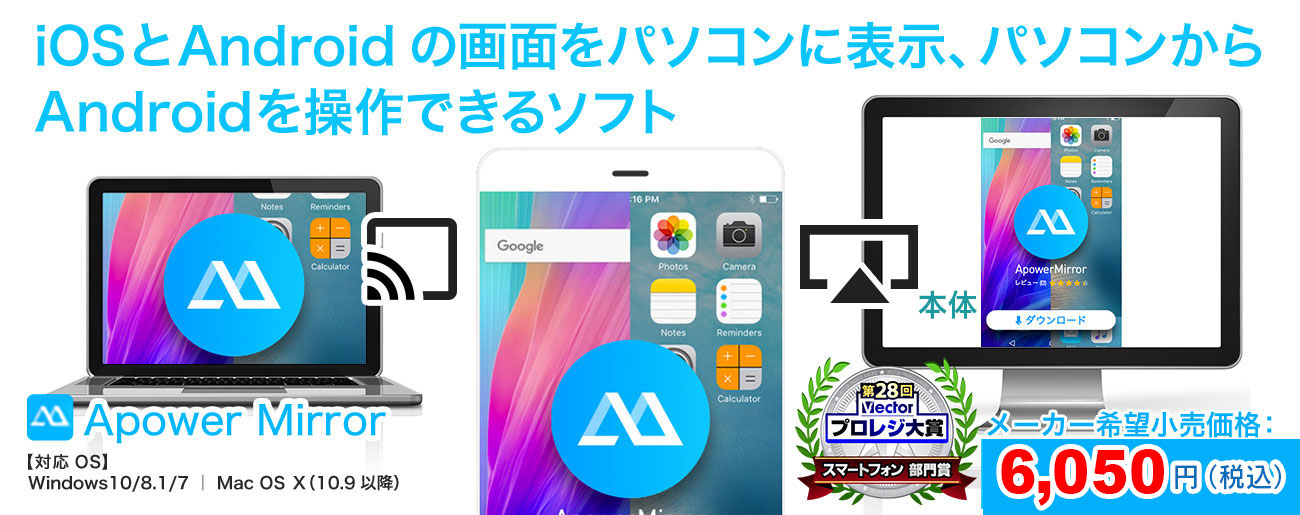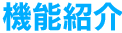スマホの画面をより大きな画面に表示
Apower Mirror(v1.0.7)はWindowsとMacの両方で動作できる、iOSとAndroidデバイスをコンピュータにミラーリングできるソフトウェアです。 Android 5.0及びそれ以上のオペレーティングシステムを搭載し、ChromecastをサポートするAndroidデバイスなら、このソフトウェアを使用しスマホの画面をパソコンにミラーリングできます。また、AirPlayをサポートするiOSデバイスなら、このソフトウェアを経由してiPhoneやiPadの画面をパソコンに表示することができます。
1台のスマートフォンの画面を複数人でリアルタイムに共有する

プレゼンテーションや旅行のプランを相談する時などスマートフォンの画面を複数人で情報共有したい場合などにぴったりです。
ゲーム実況などスマートフォンの画面を配信できる

スマートフォンの画面を、様々な配信サービスを利用して配信。便利アプリの紹介やゲームアプリのゲーム実況などが可能になります。
パソコン上にスマホの画面を映し出す
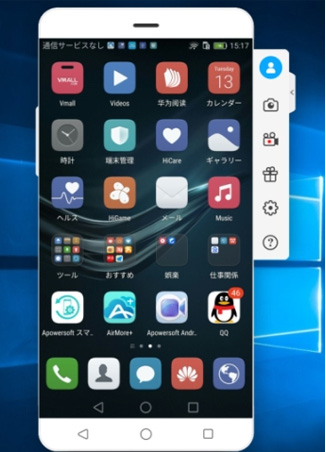
Apower Mirrorはスマホの画面をPCに高画質でミラーリングできます。スマホ画面の変更に従ってコンピュータに表示される画面も変更します。この機能を使用し、スマホ内の動画や写真などをPCに映し出して皆さんと共有できます。
Android及びiOS端末の画面をPCに出力できるのでスマホ内の動画や写真などをPCで見ることができる上、PCからAndroid端末を制御できるのでユーザがスマホゲームをPCで遊んだり、スマホアプリをPCから操作したりすることができます。また、動画録画と静止画キャプチャー機能が搭載されています。
パソコンからAndroid端末を操作する
Apower Mirrorを通して、パソコンからAndroidスマホをスムーズに操作できます。コンピュータのマウスでスマホを操作し、キーボードでSMSメッセージを入力し送信することができます。エミュレータ又はデバイスのルートが不要で、Androidデバイス内のゲームをコンピュータでプレイできます。
※iOSの場合、パソコンからiOS端末を操作することはできません。

AndroidとiPhoneの画面をパソコンに同時表示する
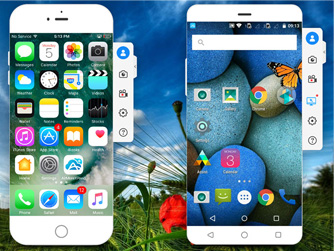
Apower Mirrorはスマホの画面をPCに高画質でミラーリングできます。スマホ画面の変更に従ってコンピュータに表示される画面も変更します。この機能を使用し、スマホ内の動画や写真などをPCに映し出して皆さんと共有できます。
- メモ
- 「オプション」ー「一般設定」で、画質を自由に指定できます。
音声付きでスマホ画面を録画する
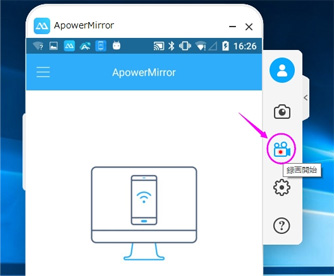
AirPlayサービスのあるiPhoneの場合、Wi-Fi経由で接続できた後、iPhone画面は音声付きでPCに出力することができます。アプリケーションの右側バーにある「録画」ボタンをクリックすれば、iPhone画面録画ができます。Androidスマホの場合、USB又はWi-Fiで接続してスマホの画面をPCに出力して録画できます。ところが、Androidスマホの音声をPCに出力するには、Chromecast又はGoogle Homeを使ってスマホをApower Mirrorに無線でミラーリングする必要があります。Apower MirrorだけではAndroidスマホの音声をPCに出力できません。
- メモ
- Windowsパソコンの場合、録画する前に、「オプション」ー「キャプチャー設定」に進み、動画形式、画質、出力ディレクトリ、音声入力(システムサウンドとマイクを含む)の指定ができます。このアプリケーションでは、スマホとパソコン内で流れる音声を録音できます。マイクからの音声なら、マイクをPCに挿入して録音できます。
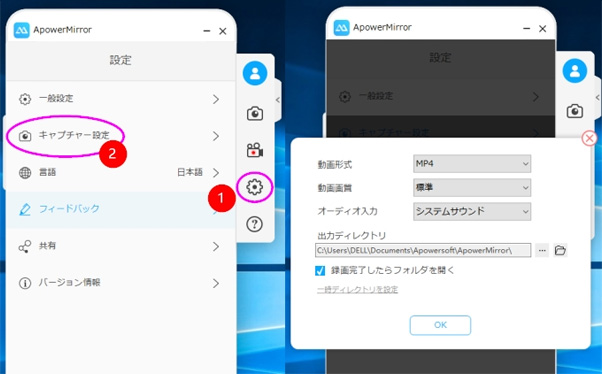
1クリックでスクリーンショットを撮る

Apower Mirrorでは、スマホのスクリーンショットを簡単に撮ることができます。キャプチャーしたい画面を開いて、右側バー上の「スクリーンショット」をクリックするだけです。
よくある質問と回答

- USBケーブル経由でAndroidをApower Mirror に接続した後、それは自動的にオンになります。

- 一部のAndroidスマホでは、システム上の都合により、「PCから制御する」設定を無効にすることができません。これを有効にするには、USBケーブルでスマホとPCをつないだ上で、「PCから制御する」設定を有効にする必要があります。

- いいえ。「PCから制御する」モードを有効にした場合は、スマホを再起動したりキャッシュを消去したりしない限り、ずっと有効のままです。

- スマホとパソコンは同じネットワークに接続していない可能性があります。

- スマホでUSBデバッグを有効にしていない可能性があります。

- はい、あります。「Ctrl+Q」をクリックしてスクリーンショットを撮ることができます。録画を開始するには、「Ctrl+R」をクリックすればいいです。また、「Ctrl++」または「Ctrl+-」をクリックすることによって、音量を上げたり下げたりすることができます。また、「Ctrl+C」をクリックしてコンピュータからテキストをコピーして、その後、「Ctrl+V」をクリックして、スマホに貼り付けて送信できます。
生活を便利にするパソコンソフト活用法Apower Mirror編
動作環境
|
対応OS 対応できるモバイル端末 |
使用可能な機能 |