やらなければいけないのはわかっているけれども面倒でなかなかできないスマホデータのPC(パソコン)へのバックアップ。今回はそんなスマホのデータを簡単にパソコンにバックアップする方法を紹介します。スマホ紛失時のリスク軽減だけでなく、機種変更時にデータを移し替えるのにも役立ちます。
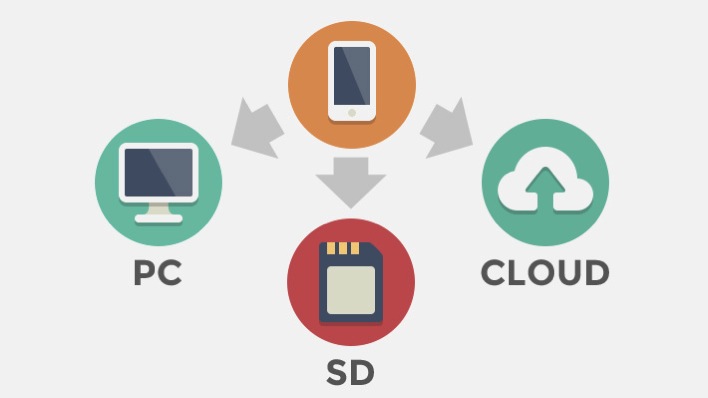
スマホをバックアップしているのは全体の2割以下
スマートフォン(以下スマホ)の普及率は2016年現在、全体の70%を超えると言われており、特に若年層の間では「スマホ依存」という言葉が聞かれるくらい生活から切り離せないものになっています。
仕事や日常でのコミュニケーションにおいてスマホを利用する機会が増えれば増えるほど、紛失時のリスクも高まります。そこで重要となってくるのがデータのバックアップなのですが、トレンドマイクロ社の調査によるとスマホを定期的にバックアップしているのは、全体の2割以下だそうです。
(参考:スマートフォンのデータバックアップに関する調査|トレンドマイクロ)
特にスマホの連絡先データについては、9割以上が「失いたくない」と思っているにも関わらず、このような結果になっており、携帯キャリア各社もバックアップサービスを提供していますが、有料サービスだったり、携帯会社や機種が変わるとデータが引き継げなかったりといった問題から、あまり普及していないのが現状です。
少々乱暴にまとめると「バックアップしなければいけないのはわかっているけど、手間はかけたくないし、面倒くさいし、有料でやるほどではない」という人が大多数と思われます。
スマホのバックアップの必要性
定期的にスマホのデータをバックアップしておくことにより、下記のようなメリットがあります。逆に言うと、バックアップをとっていなかった場合は、これらのケースで失われたデータはそれっきりになってしまいます。
スマホを初期化した場合にデータを復元できる
予期しないトラブルでやむを得ずスマホを初期化した場合でも、バックアップデータから必要な情報を復元できます。
誤ってデータを削除した際に復旧できる
「重要なメールを消してしまった」「大切な写真を誤って削除してしまった」といった場合でも、バックアップデータを遡れば、削除前のデータを復旧することができます。
新しいスマホで以前のデータを引き継げる
スマホのデータを丸ごとバックアップしておけば、スマホを紛失したり、機種を変更した場合でも、すぐに以前の状態から利用し始めることができます。
定期的にバックアップすべきデータ
人によってPCにバックアップすべきデータやその重要性は異なりますが、一般的には下記の4種類のデータを定期的にバックアップしておけば、紛失時のリスクを最小限にすることができます。
・連絡帳(アドレスブック)
・送受信メール
・撮影した写真や動画
・ダウンロードしたアプリ
連絡帳は知人に聞くなどしてデータ復旧できる可能性が高いですが、メールや写真は消えてしまうと自力で復元することはほぼ不可能です。アプリについては個々のアプリによってデータの保管先が異なるため一概に言えませんが、アプリ本体は再ダウンロードできても、アプリのデータ(ゲームのデータやカレンダーの記録など)は消えてしまう場合が多いです。
スマホからPCへのいろいろなバックアップ方法
スマホとパソコンを両方持っている人は、スマホデータのバックアップ先として、パソコン本体や外付けHDDを利用するのが一般的です。
無線Wi-FiでPCにバックアップ
パソコンとスマホをWi-Fi接続してバックアップする方法です。
自宅にWi-Fi接続環境があれば、ケーブルなどで接続する必要がなく、いつでもスマホからパソコンにバックアップがとれます。定期的にバックアップをとる場合はこれが最も手軽で簡単な方法でしょう。無線接続の方法はWi-Fiの他にBluetoothで接続する方法もあります。
利用しているスマホがiPhoneやiPadの場合は、Apple純正のiTunesが無線バックアップに対応しているので、そちらを利用するのが一般的です。Androidスマホの場合は、バックアップ用のパソコンソフトが数多く発売されているのでそれらを利用するのが良いでしょう。
iPhoneとAndroidを両方利用している場合は、両方のOSに対応したバックアップソフトを利用すれば、異なるスマホOS間でもバックアップデータを共有することができます。つまり、iPhoneからAndroidに機種変更をするような場合でもデータをそのまま引き継ぐことができます。バックアップソフトについて詳しくは後述します。
◎メリット
いちいちケーブルで接続する必要がないため、思い立ったらすぐにバックアップができる。
◎デメリット
無線接続環境がない場合は利用できない。
USBケーブルでPCにバックアップ
有線接続は無線接続に比べてデータの転送速度が高速で安定しているため、大量のデータをバックアップするときでも短時間でバックアップすることができます。ただし、バックアップの度にパソコンとスマホをUSBケーブルで接続しなければならないため、それが面倒で定期的なバックアップをしなくなってしまう人も多いようです。
◎メリット
大容量のデータでも短い時間でバックアップできる。
◎デメリット
バックアップ時に毎回スマホとパソコンをケーブルで接続しなければならない。
パソコンなしでスマホのバックアップをする方法
最近ではスマホだけを利用していて、パソコンを持っていない人も増えています。このような場合は、パソコン以外のバックアップ先を探す必要があります。
AndroidのSDカードにバックアップ
Androidのスマホ端末はSDカードスロットが搭載されているため、専用のアプリを使えば、このSDカードにスマホのデータをバックアップすることができます。ただし、バックアップしたSDカードをスマホに入れたままの状態でスマホを紛失した場合は、当然ながらデータの復旧はできません。また、iPhoneはSDカードが挿入できないためこの方法は使えません。
◎メリット
普段パソコンを使わない人やスマホしか持っていない人でもバックアップができる。
◎デメリット
SDカードが利用できるのはAndoid系の機種のみ。iPhoneは利用不可。
クラウドにバックアップ
各社が提供しているクラウドサービス(クラウドストレージサービスとも呼ばれます)を利用して、インターネット上にスマホのデータを保存する方法です。パソコンを持っていない人でもスマホデータのバックアップができる反面、バックアップ可能なデータ容量が限られていたり、設定が複雑だったりといったデメリットもあります。ドコモの提供している「データ保管BOX」などのバックアップサービスもこのクラウドストレージ型になります。
◎メリット
パソコンを持っていなくてもバックアップが可能。
◎デメリット
バックアップできるデータ容量が限られる。
大容量をバックアップしたい場合は有料サービスへの加入が必要。
スマホのバックアップが簡単にできるPCソフト
スマホのデータバックアップが簡単にできるパソコン用ソフトをまとめました。
手動でのバックアップは毎回手間がかかりますが、バックアップソフトを利用すれば指定した内容で簡単に定期バックアップがとれます。手間をかけずに定期バックアップをしたい方は是非試してみてください。
Sma-fi(iOS / Android 対応)
■メーカー:株式会社GING
■対応OS:Windows 10 / 8.1 / 7 / Vista
→詳細はこちら
携快電話(iOS / Android 対応)
■メーカー:ソースネクスト株式会社
■対応OS:Windows Vista以降
→詳細はこちら
CopyTrans(iOS用)
■メーカー:WindSolutions
■対応OS:Windows Vista以降
→詳細はこちら
スマホWOW!!! データ全部 for iPhone(iOS用)
■開発元:Aiseesoft
■対応OS:Windows10/8.1/8/7/Vista/XP SP2
→詳細はこちら
まとめ
定期的なバックアップを続けるコツは「毎月1日はスマホバックアップの日にする」あるいは「パソコンの電源を入れたらまず最初にスマホのバックアップをする」という具合に習慣化してしまうことです。
普段スマホデータのバックアップをしていない方、やったことがない方は是非、これを機に定期的なバックアップ習慣を身につけてください。

