パソコンのハードウェアや周辺機器を利用するためのソフトウェアであるドライバーは、更新せずに古いままの状態で使い続けると、様々な不具合の原因になります。今回はそんなドライバーの更新を簡単にしてくれるドライバー更新ソフトについてご紹介します。
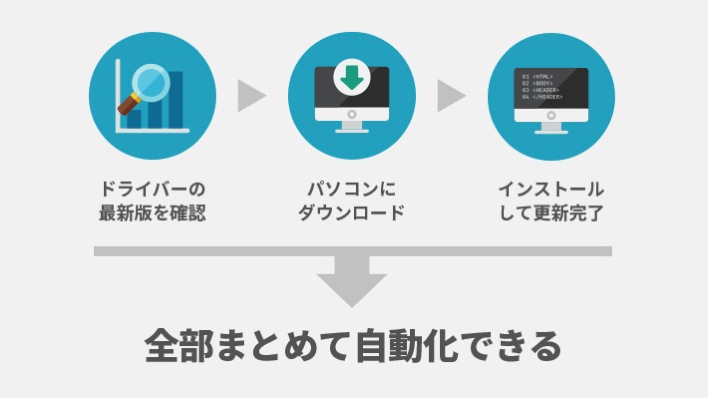
ドライバーとは?
ドライバーとはパソコンに内蔵されているハードウェアや、マウス、キーボード、プリンターなどの周辺機器を利用するためのソフトウェアのことで、ドライバー、ドライバ、デバイスドライバーなどいろいろな呼び方があります。
マウスやキーボードを新しく買い換えたとき、パソコンのUSBポートに接続すれば、ほとんどの場合は自動的に認識して使えるようになります。これはパソコンのドライバーが正常に動作しているためです。
通常、メーカーから発売されているパソコンには、初めから必要なドライバーが組み込まれているため、あまりドライバーを意識することはありませんが、もしもドライバーに不具合や故障がある場合は、マウスをUSBに差し込んでも認識しないため、そのままの状態では使うことはできません。
また、自作パソコンにおいては、OSをインストールした後に各種ドライバーをインストールするのは必須の作業となります。
ドライバーといえば一般的に、車の運転手、あるいは工具のドライバー(ネジ回し)のことを指すものですが、パソコンのドライバーもスペルは同じ「Driver(馭者・運転者などの意)」です。車の場合は「車を動かす運転手」の意味ですが、パソコンの場合は「周辺機器を動かすソフトウェア」という意味で覚えておくと良いでしょう。運転手がいなければ車が動かないのと同じように、パソコンもドライバーがなければ動きません。
ドライバーアップデートって何?
ドライバーはソフトウェアなので、アプリケーションやOSと同様に定期的にアップデート版(更新ファイル)がリリースされます。
更新版がリリースされる主なタイミングとしては、新しいWindowsがリリースされたときやドライバーに不具合が見つかったときなどです。
パソコンや各種ソフトウェアなどのアップデート通知があるものについてはきちんと最新版に更新している人でも、ドライバーのアップデートまでこまめに行なっている人は少ないでしょう。
そもそもドライバーは最新版がリリースされてもアップデートの通知が届くわけではないので、大半の人は自分の使っているドライバーが最新なのか古いものなのかもわからずに使っています。
古いドライバーのまま使い続けていると必ず問題が起こるわけではありませんが、不具合の原因になる場合があるので、最新版が出ている場合は新しいものにアップデートした方が良いでしょう。
ドライバーを更新しないとどうなるの?
OSアップデート後もドライバーを更新せずに古いドライバーのままで使い続けていると、以下のような不具合が発生することがあります。
– インターネットが繋がらなくなる。
– パソコンの動作が重くなる
– プリンターやスキャナーなどの外付け機器を認識しなくなる
– ブルースクリーンになる、ということもあります。
ドライバーが新しいOSに対応していないために発生している問題であれば、ドライバーを更新することで症状が改善されます。
もちろんドライバー以外にもOS自体やアプリケーション、ハードウェア側に問題がある場合もありますが、ドライバーの定期的な更新を心がけることで、リスクを少なくすることが可能です。
ドライバーをアップデートする方法
ドライバーに不具合が発生した場合はコントロールパネルの「デバイスマネージャー」から問題のあるドライバーを探すことができます。
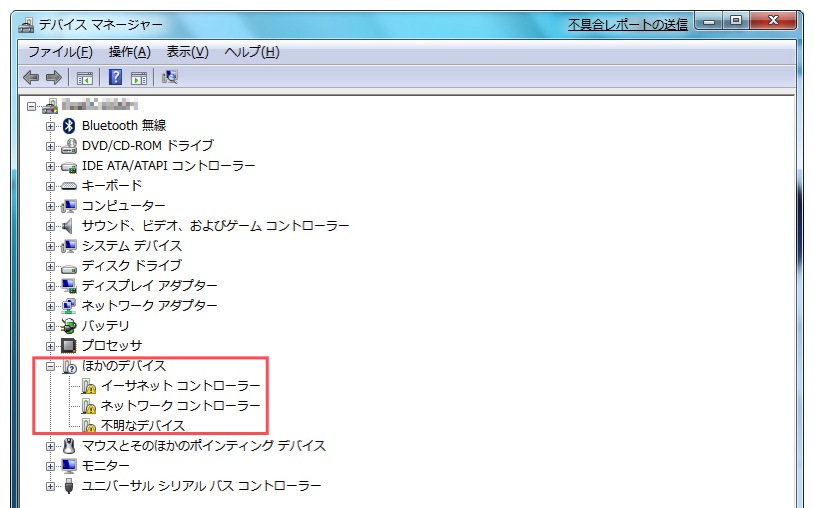
このように正常に動作していないドライバーには「!」マークが付いているので、ドライバーを入れなおしたり、最新版に更新したりする必要があります。
付属のCD-ROMから更新する
デバイスの製造元から提供されているCD-ROMからドライバーをインストールする方法です。周辺機器を購入したときに付属している「設定用CD」や「おまかせセットアップCD」などを利用する方法がこれにあたります。
製造元のウェブサイトからダウンロードして手動で更新する
デバイス製造元のウェブサイトから最新版のドライバーをダウンロードして、手動でパソコンにインストールする方法です。
「購入したマウスやキーボードをパソコンに接続しても認識しない、ドライバー用のCD-ROMも付いていない」という場合はこの方法でドライバ更新を行います。
手動更新というと初心者には難しく聞こえるかもしれませんが、ほとんどのメーカーはウェブサイト上でアップデート方法をわかりやすく説明しているので、それらを見ながら実行すれば、それほど迷うことはありません。
基本的にどこの周辺機器メーカーでも最新版のドライバーを無償提供しているので、Googleで「◯◯(商品名や型番) ドライバー」などで検索すればすぐに見つかるでしょう。
Windows Updateを利用する
Windows Updateをしばらく行なっていない場合は、アップデートを実行することで、必要なドライバーの更新プログラムをダウンロードできる場合があります。
ドライバー更新ソフトを利用する
ドライバー更新ソフトの一番のメリットは面倒なアップデート作業をワンクリックで簡単に実行できることです。
通常、パソコンに不具合が発生し、それがドライバーに起因する問題である場合、どのドライバーに問題があるかを手動で特定するのは非常に手間がかかります。
ドライバー更新ソフトを利用すれば、更新の必要がある古いドライバーを検出して、最新版を自動的にダウンロードし、インストールしてくれます。
ドライバー更新ソフトを使うメリット
ドライバーの更新は手動でもできることを説明しましたが、全てのドライバーを手動でチェックして更新するのは非常に手間がかかります。ここではそんな手間を軽減することができる、ドライバー更新ソフトを利用するメリットを紹介します。
ドライバーに起因する不具合を未然に防げる
古いドライバーはネットワークの不具合やグラフィックの問題など、様々な問題を引き起こす可能性があるため、定期的にチェックして最新の状態に保つことが理想ですが、全てのドライバーのアップデート版を確認し、最新版をダウンロードしてインストールするというのは非常に面倒でわずらわしいものです。
ドライバー更新ソフトを使うと、ワンクリックでパソコン内部をスキャンし、更新が必要なドライバーを探しだして自動的にインストールしてくれますので、これらにかかる時間と手間を激的に減らすことができます。
OSアップデート時にドライバーを一括更新できる
パソコンのOSをアップデートすると、モニタやプリンタなどの外部接続機器に不具合が発生することがあります。
「Windows10にアップデートしたらプリンターが使えなくなった」「ゲームをしているときにやたらとフリーズするようになった」
このような症状が発生するようになったときは、まずドライバーの不具合を疑ってみるのが、問題切り分けの第一歩です。
最新OSに対応したドライバー更新ソフトなら、OSアップデート後にソフトを起動してドライバー更新を行えば、簡単に最新版にアップデートすることができます。
ドライバー更新後に不具合があった場合に復元できる
高機能なドライバー更新ソフトには、多くの場合「復元機能」が付いています。
これは、ドライバーを更新する際に自動的にバックアップをとり、万が一、更新後に不具合が発生した場合、すぐに更新する前の状態に戻せるというものです。
実際、ドライバーをアップデートしても症状が改善されない、もしくは、ドライバーを更新したら余計にパソコンが重くなった、というケースもありますので、ドライバー更新ソフトを利用する際は復元機能がついているものを選ぶと良いでしょう。
まとめ
以上、パソコンのドライバー更新とソフトを使った一括アップデート方法について紹介しました。
ドライバー更新はパソコンの動作が激的に早くなったり、性能がアップしたりという類のものではありませんが、日頃からアップデートを心がけておくことで、パソコンの不具合を未然に防いでくれます。
OSをアップデートした直後や、新しい周辺機器を追加した際にパソコンの動作がおかしくなってしまったときはまずドライバーが最新版で正常に動いているかどうかを確認すると良いでしょう。


良い勉強になりました。通常は気がつかない点を思い知った感じで感謝です。ソフトにも色々なメ-カ-のものがあると
思いますが紹介していただけると助かります。
これは、良いですよ!
ネットにある「何でもドライバーアップデート」みたいなソフトは、必要外のソフトもアップデートして、気づいたらPCの動作がおかしくなったりします。
それに、セキュリティーソフトにも、引っかかるし・・・。
この製品は、必要なドライバだけをアップデートしてくれて、後に不具合のあった場合は、元の状態に戻せるので便利です。
最近、「玄人志向」製品のドライバのアップデートを見つけてくれて、PCが認識しなかった機器を認識するようになり、改めて「こりゃ~、便利だ!」と実感しました。
WHQL認定ドライバのみインストール
出来るオプションが無いのが残念です。
(はいるドライバー同様に独自データベース
からのDLはあまり信頼出来ないですね)
Auslogics BoostSpeedも8も貴社で購入済ですが、
5.5よりも最適化出来る設定項目が割愛されていて、
長年愛用している5.5に戻して使用中です。