数年前まではパソコンの翻訳ソフトというと、単語や短いフレーズの翻訳には便利であるものの、英語の長文を翻訳するとおかしな日本語に翻訳されることが多く、あまり実用的ではないイメージがありました。
非常に精度の高い翻訳サービスとして知られる「Google翻訳」も、2006年にサービスを開始した当初は誤訳が多く見られましたが、2016年に翻訳アルゴリズムを変更してからは精度が飛躍的に向上しており、現在では103言語に対応し、外国語のウェブサイトもかなり正確な日本語に翻訳して読むことができます。
翻訳機能付きOCRソフトを使うと紙媒体の翻訳作業も簡単
英語のウェブサイトや英語のWord書類などのテキストは、翻訳ソフトにコピー&ペーストするだけで簡単に翻訳することができますが、新聞や雑誌などの紙媒体の文字をパソコンで翻訳したい場合は下記のような作業が必要になります。
- 雑誌や新聞をスキャンして画像ファイルとしてパソコンに保存する
- OCRソフトで画像ファイルの文章をテキストデータとして読み取る
- 抽出したテキストデータを翻訳ソフトにコピー&ペーストして翻訳する
一見面倒に見える紙媒体の翻訳作業ですが、これらは翻訳機能付きOCRソフトを使うとひとつのソフト上で簡単に作業することができます。
実際に外国語の本を翻訳してみよう
今回使用する「パパっと読み取りOCRプロ」は、本や雑誌などの紙媒体に印刷された文字をスキャナ等を使って読み取り、テキストデータを抽出できるOCRソフト「パパっと読み取りOCR」の最新バージョンです。画像ファイルやPDFファイルの文字列も簡単な操作でテキスト化することができ、今回の「プロ版」で新たに翻訳機能が追加されました。文字情報の読み取りを行うOCRエンジンには先述のGoogle社のOCRエンジンが採用されており、日本語、英語、フランス語、ドイツ語、イタリア語、スペイン語、中国語(簡体字)、中国語(繁体字)、韓国語、ロシア語、ポルトガル語の11種類の言語の読み取りに対応しています。
それでは、実際に外国語の本をパソコンに取り込んで翻訳してみましょう。今回はドイツ語の本でテストしてみました。
1.本をスキャンしてパソコンに取り込む
まずは翻訳したい本をスキャナを使ってパソコンに取り込みます。ソフトを起動するとウィンドウが立ち上がるので、表示されている読み取りモードの中から「スキャナから読み取り」を選択し、本の内容をスキャンします。これでスキャナで読み込んだ文章がテキストデータとして抽出されます。
スキャナを持っていない場合は、デジタルカメラやスマートフォンのカメラで撮影してパソコンに画像ファイルを保存し、「画像から読み取り」モードで画像を選択すればOKです。カメラから取り込む場合は文字が鮮明に写るように、できるだけ高解像度で撮影するのがコツです。
スキャン元の画像
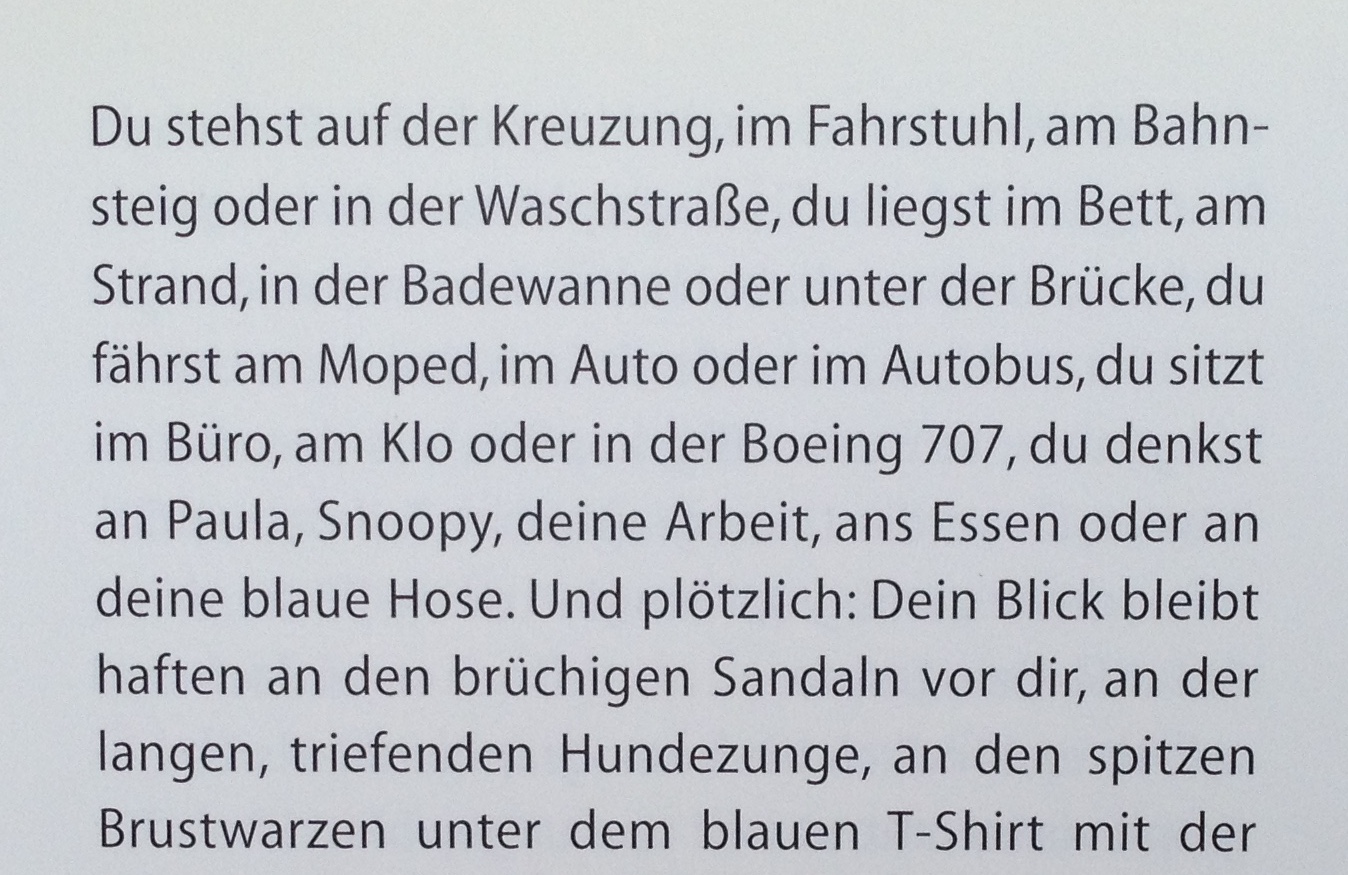
画像から読み取ったテキスト
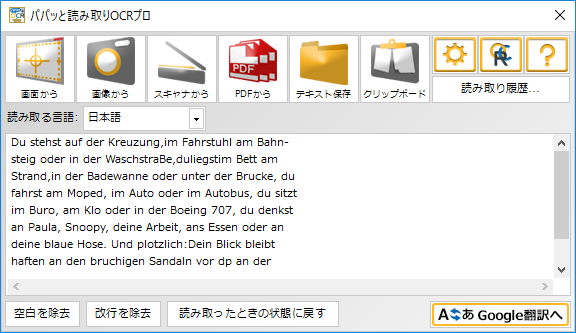
2.ワンクリックで翻訳する
テキストデータを読み取ったらウィンドウ右下の「Google翻訳へ」ボタンをクリックすると、Google翻訳のウィンドウが開き、翻訳結果が表示されます。デフォルトでは英語に翻訳されますが、画面上部の言語表示部分を切り替えることで、他の言語に翻訳することができます。
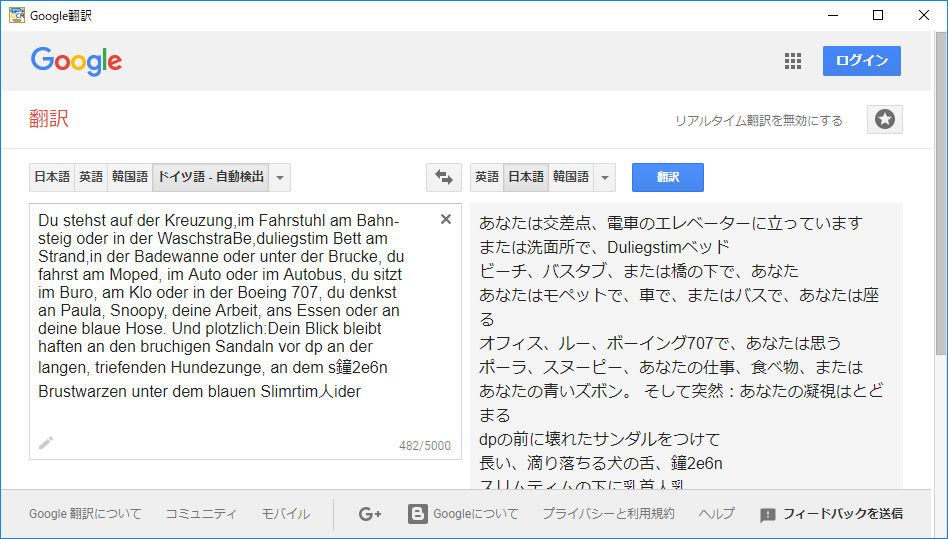
まとめ
今回紹介した方法を使うと、英語の文献やネットで購入した海外製品の取扱説明書をスキャンして翻訳する、という作業を簡単に行うことができます。
ただし、縦書きの文章や複数のフォントが混在する文章、手書きの文字をスキャンした場合などは、文字の認識精度が下がる場合があるため、このようなスタイルのテキストを読み込む場合は手動での文字修正は避けられません。また、パソコンのスペックが低い場合はテキストの読み込みに時間がかかる場合があります。特に低スペックのパソコンで文字数の多いページを読み込む場合は、処理が完了するまでに数分かかることもあるので、このような場合は「画面から読み取り」モードを使って、必要な箇所だけをテキスト化する方が良いでしょう。
今回使用した「パパっと読み取りOCRプロ」は、無料体験版が用意されており事前に動作確認することができるので、外国語書籍をパソコンで翻訳したいという方は一度試してみてください。

