写真やムービーなどのファイルは整理しないでいるとあっという間に溜まってしまい、パソコンのディスク容量を圧迫してしまいます。今回はMac内のファイルを整理し、効率的にディスクスペースを確保する方法を紹介します。
STEP1. Macの空き容量を確認する方法
まずはMacのストレージ全体の空き容量を確認しましょう。
メニューバーのアップルマークから「このMacについて」を選択すると下記のウィンドウが表示されるので、「詳しい情報」をクリックします。
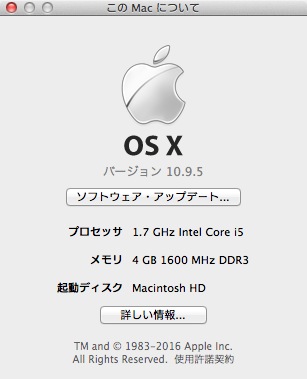
続いて表示されたウィンドウのタブにある「ストレージ」ををクリックすると、ストレージの合計容量と空き容量、どのようなファイルがディスクスペースを専有しているかがグラフで表示され、パソコンの中のどのファイルが容量を圧迫しているのかわかります。

これを見ると、このパソコンの中には1.78GBのムービーファイルがあることがわかります。ムービーファイルは外付けハードディスクにバックアップしてあるのでこれらのファイルは削除することにします。
STEP2. 不要ファイルを削除する
Finderの「ファイル」メニューから「検索」を開くと、検索条件が選択できるので、「種類がムービー」のファイルを絞り込みます。ムービーファイルの一覧が表示されたら、サイズ順に並び替えることで、サイズが大きなファイルから順番にチェックできるので、不要ファイルの選別作業がしやすくなります。いらないファイルはどんどん断捨離しましょう。同じ手順でオーディオ、写真などの他のファイルについても同じ手順でダイエットしていきます。
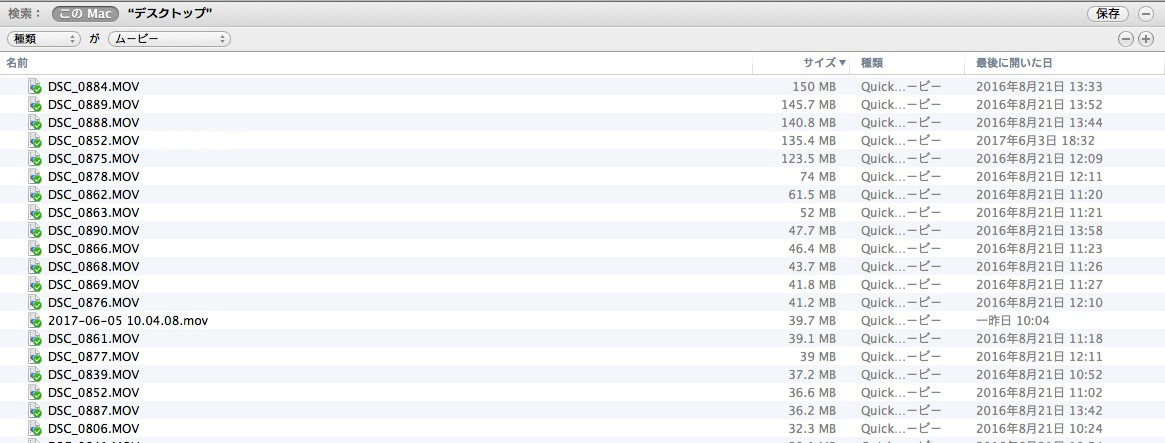
STEP3. メンテナンスソフトでゴミファイルを削除する
続いてメンテナンスソフトを使って、ブラウザキャッシュ、ログファイル、ジャンクファイル、不要な言語ファイルをまとめて削除しましょう。これらのファイルはひとつひとつ手動で削除することもできますが、手間がかかる上に定期的に行う作業なので、ソフトを利用した方が効率的です。今回はAuslogics Mac Cleanerを使って、キャッシュファイル、ジャンク・ログファイル、不要な言語ファイルを削除しました。
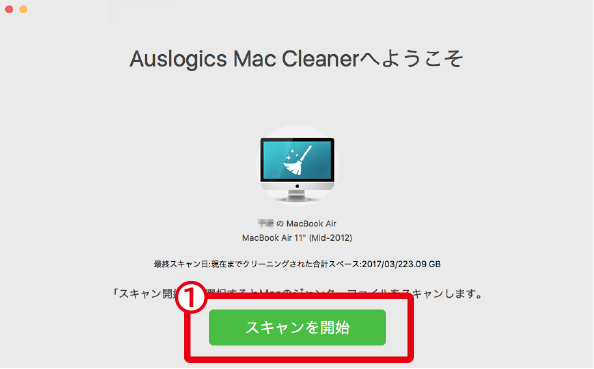
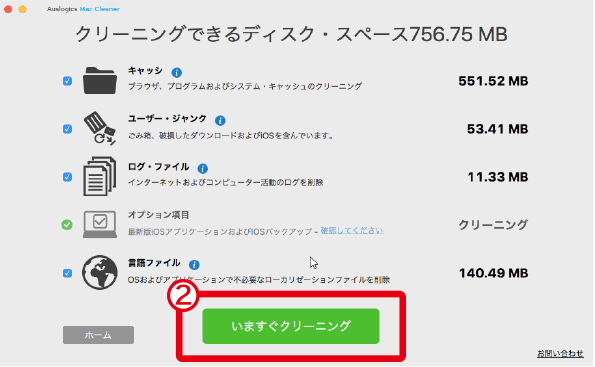
STEP4. 写真や動画はオンラインストレージへ
Macのハードディスクドライブ容量を圧迫する大きな要因のひとつが、デジタルカメラやスマートフォンで撮影した写真・動画のファイルです。これらのファイルはワードやエクセルなどのテキストファイルに比べて圧倒的に容量が大きいため、選別せずに全てをパソコンに保存していくと、あっという間にパソコンの容量がいっぱいになってしまいます。
例えば、iPhoneで撮影した写真のファイルサイズは1枚あたり2MB〜6MBくらいですが、平均4MBとして1日30枚のペースで1年間撮影すると、30枚×365日×4MB=43,800MB(43.8GB)になります。写真ファイルだけでもこれだけの容量になるので、これにムービーファイルを加えるとさらにファイルサイズは大きくなります。
最近のノートパソコンに搭載されているSSDは高速である反面、容量が128GB〜256GB(標準モデルの場合)と少ないため、撮影した写真や動画をそのままパソコンにバックアップしていたら1年もたたないうちにハードディスクがいっぱいになってしまうでしょう。
私の場合は、写真をGoogle Photos、動画はYoutubeにアップロードして、パソコンからは削除するようにしています。いずれのサービスもGoogleアカウントがあれば無料で使える上、アップロード数に上限がなく、無制限に保管できるため、ハードディスクがいっぱいになる心配がありません。アップロードの際に圧縮されるため、完全にオリジナルの画質を保持したままアップロードすることはできませんが、パソコンやタブレッドで閲覧するには十分な画質なので、写真や映像の仕事をしている人でない限り、それほど気になることはないでしょう。
まとめ
以上、Macの中の不要ファイルを整理し、ディスクの空きスペースを増やす方法を紹介しました。
ディスクの空き容量が少なくなってくると、Macの動作が遅くなるなど、トラブルの原因に繋がるので、長く使い続けるためにも定期的なメンテナンスは欠かせないようにしましょう。

