普段使っている実際の印鑑の印影で電子印鑑を作りたいと思ったことはないでしょうか?
電子印鑑作成ソフトを使用してゼロから電子印鑑を作る方法については過去の記事「初心者でもよくわかる電子印鑑作成ソフトを使ったデジタル印鑑の作り方」や「無料ツールを使ってエクセル書類に電子印鑑を入れてみよう」で紹介しましたが、今回はパパッと電子印鑑シリーズの最新バージョンである「パパッと電子印鑑3PRO」に搭載された「スキャナ印機能」を使って、実際の印鑑をスキャンして電子印鑑を作る方法を紹介します。
1. 印影を画像ファイルとして保存する
まずは普段ご使用されている印鑑の印影を画像データとしてパソコンに取り込みます。下記の二通りの方法がありますので好きな方を選びましょう。
スマホやデジカメで撮影する方法
白い紙にデジタル化したい印鑑を捺印し、それをデジタルカメラやスマートフォンのカメラで印影を撮影します。写真はできるだけ画素数の高い綺麗な写真が望ましいですが、最近のスマートフォンやデジカメは高解像度で撮影できるので、ここ5〜6年以内に発売された機器であれば問題ないでしょう。白い紙はどんな紙でもかまいませんが、裏側に文字が書いてあるとそれが透けて写ってしまったりするので気をつけてください。できるだけ明るい場所で撮影した方が綺麗な仕上がりになります。
スキャナーでスキャンする方法
スキャナーやスキャン機能付きのプリンターを持っている方は、そちらを利用した方がスマホやデジカメで撮影するよりも鮮明な印影を取り込むことができます。
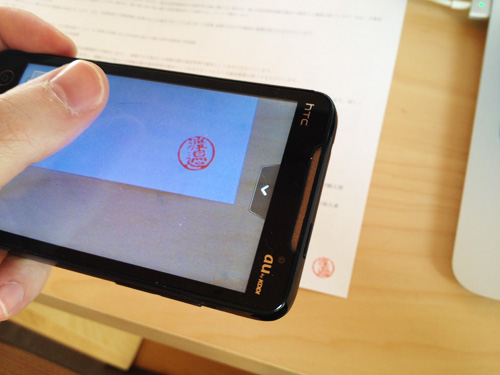
2. 印影画像をソフトに取り込む
スキャナーや写真から取り込んだ画像は背景が白塗りになっているので、電子印鑑として利用するためには印影の部分だけを残して背景を透明にしなければなりません。
ソフトから画像を読み込む
まずは「パパッと電子印鑑3PRO」を起動し、次に「新しい印鑑を作成」、「スキャナ印」、「画像ファイルを利用」の順にクリックし、任意の場所に保存されている印影の画像ファイルを選択します。
1. 左上の「新しい印鑑を作成」をクリック。

2. 左メニューから「スキャナ印」をクリック。
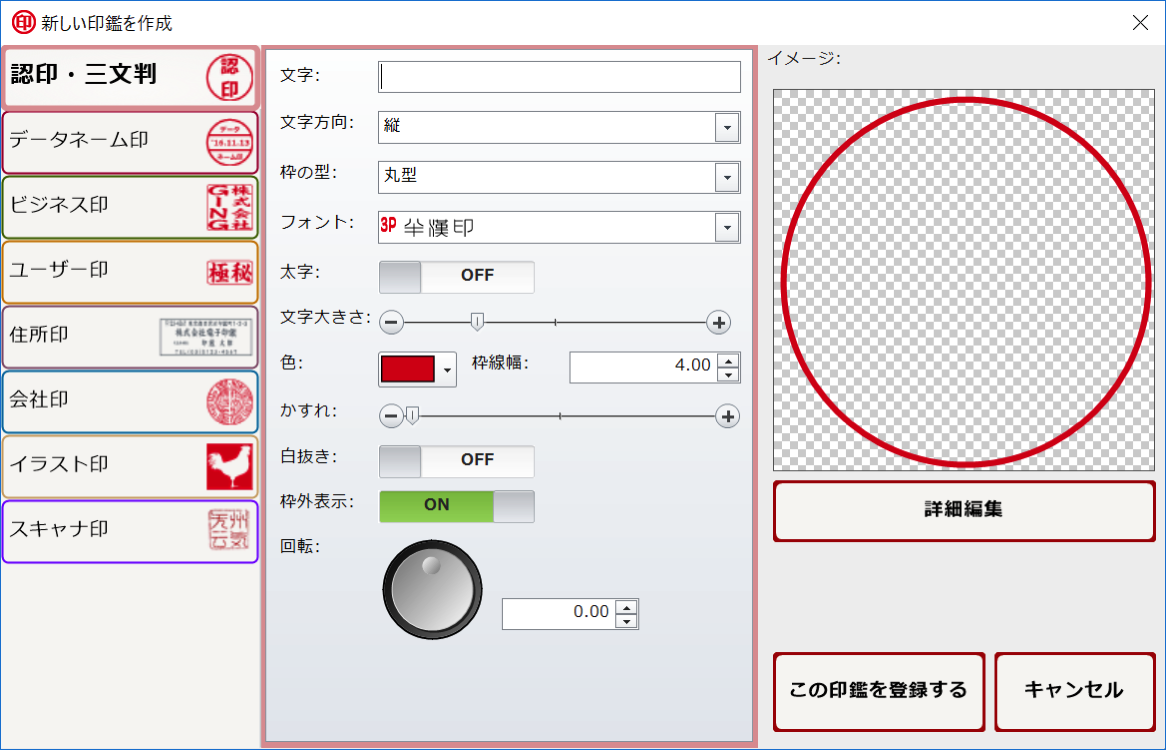
トリミング(切り抜き)する
画像を選択するとクリッピングツールというウィンドウが開くので、印影の部分を選択しましょう。撮影を撮影した時に写真内に他のものが写ってしまっていてもここで切り取れるので大丈夫です。
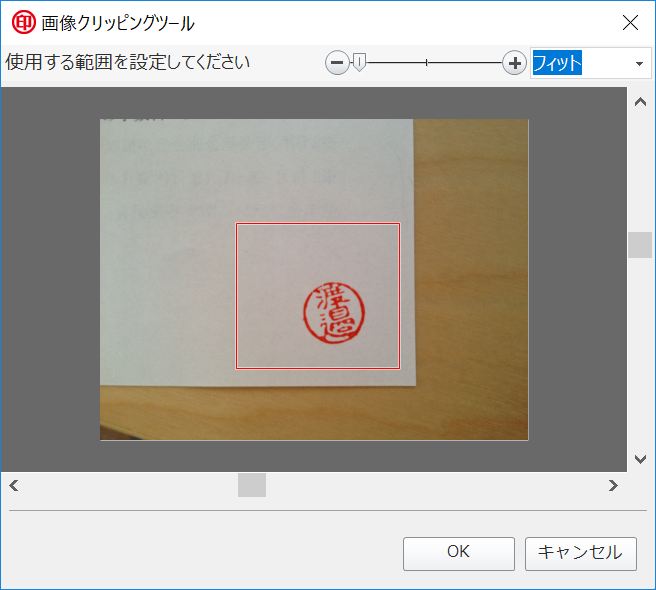
3. 印影の背景を透明にする
印影画像の読み込みが完了したら、最後に透かし色・かすれ具合の設定をします。
取り込んだ画像から透明にしたい部分の設定を行います。「しきい値」のスライダーを左右に動かすことで透明化する範囲を、「かすれ」のスライダーを左右に動かすことで印影のかすれ具合を調節することができます。透明化する部分の範囲指定については出来る限り綺麗に仕上がるように調整したいところですが、かすれ具合に関しては自分の好みで調節してかまいません。
参考1.「かすれ」を設定をしない場合
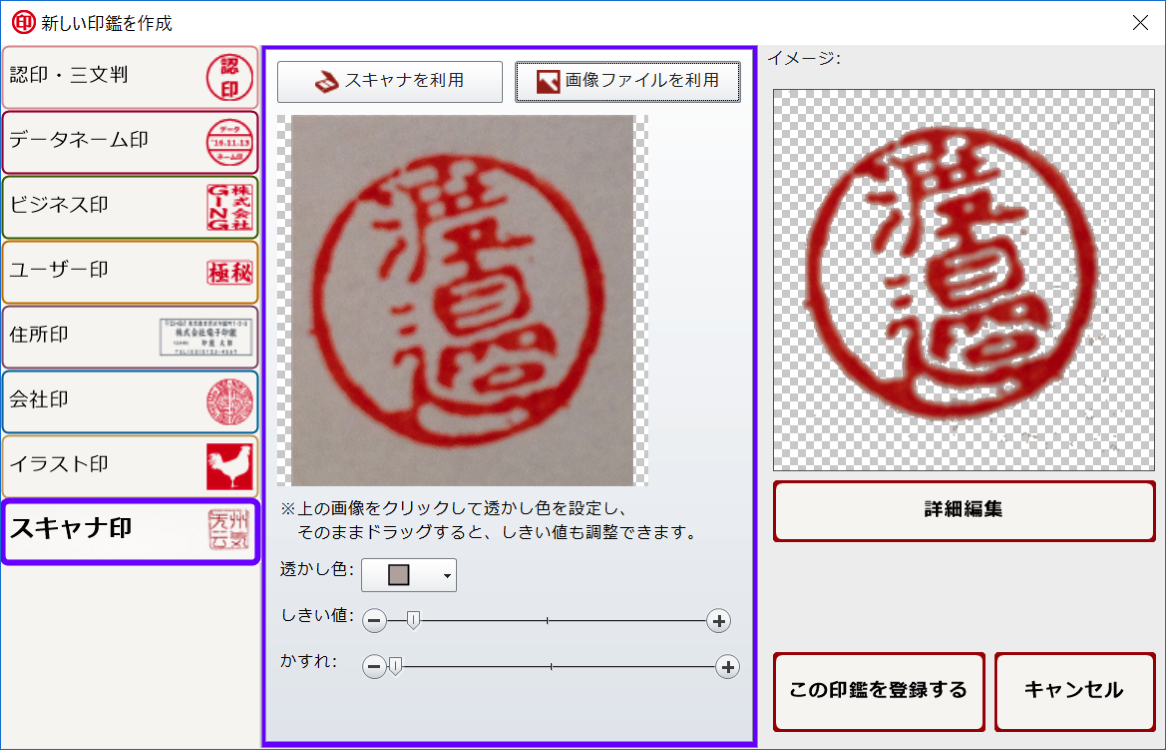
参考2.「かすれ」の設定をした場合
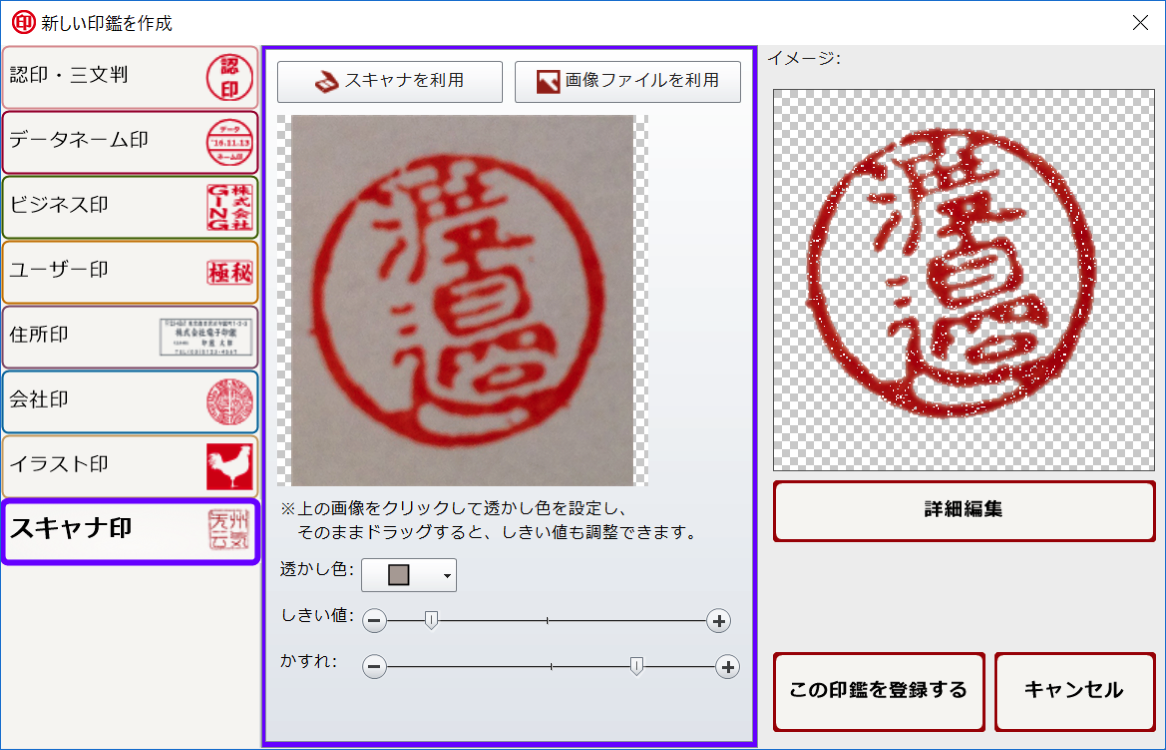
4. 完成した印影を登録する
調節が終わったら「この印鑑を登録する」をクリックすれば電子印鑑として保存されます。保存した電子印鑑は「印鑑パネル」に登録することで、ワードやエクセルの起動時にいつでもドラッグ&ドロップで押印できるようになります。
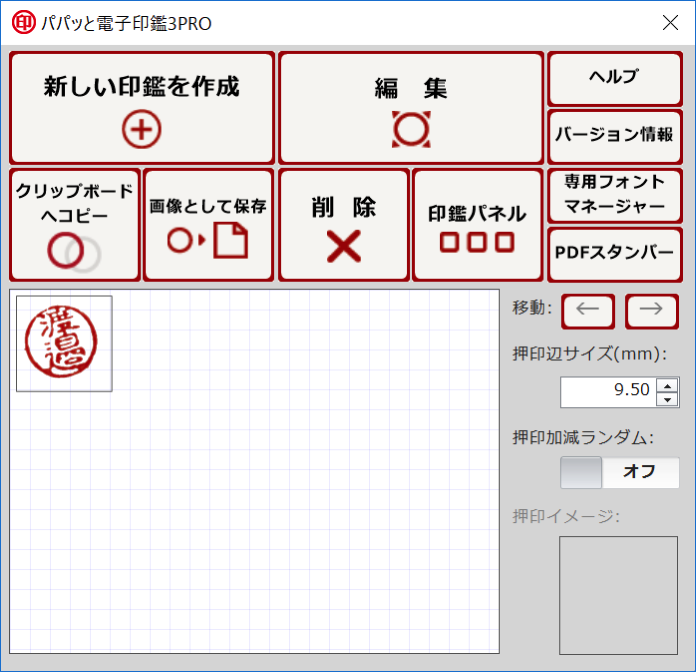
まとめ
以上、普段使っている実際の印鑑をスキャンして電子印鑑を作る方法を紹介しました。
今まで手動で押印していた見積書や注文書の認印を、電子印鑑にして業務を効率化したいというケースは多々あると思いますが、そんなときに「今まで使っていた印鑑の印影を電子化してもそのまま使い続けたい」という方は是非今回の記事を参考になさってください。

