ワードやエクセルで作成した文書に印鑑を押してからメール送信する場合、書類を一度プリントアウトして押印し、それをスキャンしてデータ化したものをメールに添付するという作業が必要ですが、手動で行っていた押印を電子印鑑にすると、一連の作業を大幅に効率化することができます。
しかし、電子印鑑はパソコンで作成した書類に認印を押すときなどに非常に便利なツールですが、実際の印鑑の印影を透過画像にデータ化してから書類に読み込む必要があり、パソコンにあまり詳しくない人にとっては実務で使えるようにするまでの準備が少々面倒です。
本コーナーで昨年に公開した記事の「初心者でもよくわかる電子印鑑作成ソフトを使ったデジタル印鑑の作り方」では、電子印鑑についての概略を解説しましたが、今回は無料の電子印鑑作成ツールを使って実際に書類に電子印鑑を挿入するまでの手順を紹介したいと思います。
印影の画像ファイルを作る
電子印鑑を使うためにまず必要なのは印影の画像データです。
実際の印鑑と同じ印影を使いたい場合は、印影をスキャンするかスマホで撮影して画像データとして取り込み、画像加工ソフトを利用して切り抜いたり背景を透明にしたりする処理が必要ですが、今回作るのは社内向け文書などに利用するための簡易的な電子印鑑なので「web認印」というサービスを利用します。
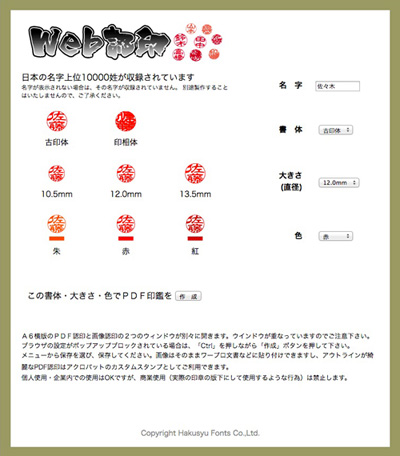
これはブラウザ上で使える無料のオンラインツールで、作りたい名字を入力して作成ボタンを押すだけで誰でも簡単に電子印鑑を作ることができます。生成される画像はPNGとPDFの2種類の画像形式で保存され、書体は2種類、大きさは3種類から選べるので、社内文書で使うための電子印鑑を作るには最適なサービスです。
但し、このツールを使って作成できるのは、日本の名字上位10000姓のみなので、対応しているもの以外の名字や会社名で電子印鑑を作りたい場合や、透過処理されたPNG画像を使いたい場合は「パパッと電子印鑑」などの電子印鑑作成ソフトで印影データを作る必要があります。
エクセルやスプレッドシートに印影データを挿入する
印影の画像データが準備できたら、エクセルやスプレッドシートで作成した書類に画像を取り込みます。
いわゆるエクセル書類を作成できるソフトはMicrosoft Excelのほかに、Google スプレッドシート、Apache OpenOfficeなどがありますが、今回はOSを問わずに利用できるGoogleスプレッドシートを利用しました。バージョンによるインターフェイスの違いはありますが、Microsoft Excelでも作業手順はほぼ同じです。尚、通常のMicrosoft Excelは問題ありませんが、ブラウザで利用できる「Excel Online」では画像の挿入ができませんのでご注意ください。
1. メニューの「挿入」を選んで「画像」をクリックします。

2. 作成した印影画像のファイルを選択するとシート内に挿入されます。
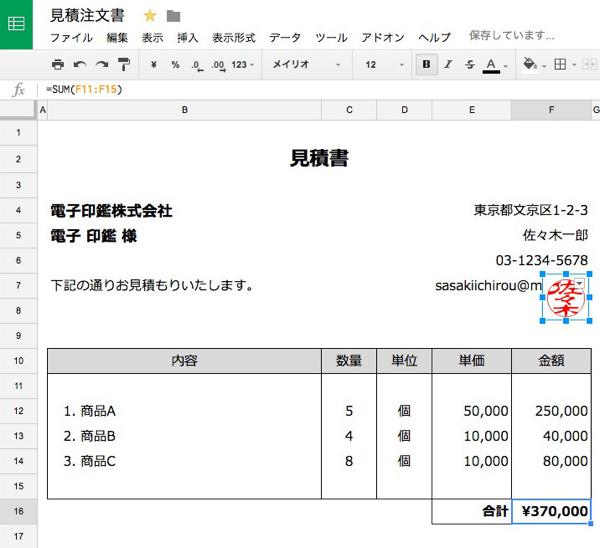
3. 印影を配置したい位置にドラッグします。
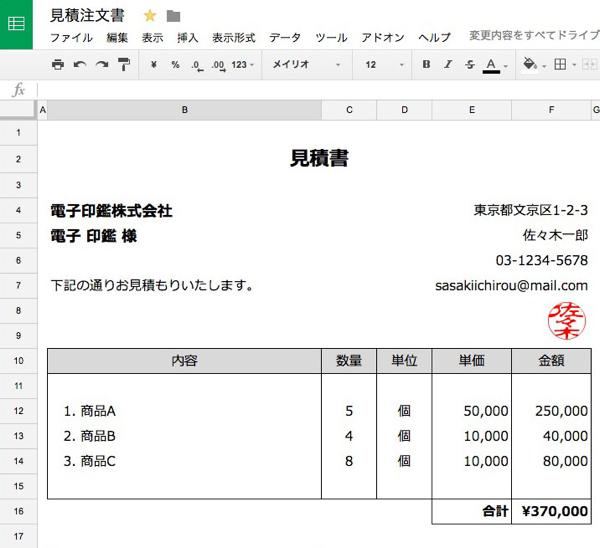
以上で作業は完了です。
押印した書類をメールに添付したい場合は、完成したシートをPDF形式で保存してからメールに添付してください。
まとめ
無料の電子印鑑作成ツールを使って書類に電子印鑑を挿入するまでの手順を紹介しました。
今回紹介したのは無料ツールで作った電子印鑑を使った方法なので、利用できるシーンは社内文書のチェックなどの簡易的な用途に限られるかと思います。
社外用の文書にも電子印鑑を使いたい場合は、実際の会社印の印影をスキャンして電子印鑑を作る、もしくは電子印鑑作成ソフトで会社印を作れば、あとは今回と同じ手順で書類への取り込みができます。
押印のためだけにわざわざ書類をプリントアウトしている場合は、電子印鑑を利用することで時間と紙を大幅に節約することができます。一日に何度もパソコンとプリンターを往復している社員がいるようでしたら、ぜひ電子印鑑の導入を検討してみてください。

