ラジオ好きな方であれば、自分の好きな番組を録音し、それを聴きながら通勤・通学したことが一度くらいはあるのではないでしょうか?特に、夜中の2時や3時からオンエアしている深夜ラジオは、翌日に仕事・学校のあるサラリーマンや学生さんがリアルタイムで聴くのは難しいため、録音して聴いている方の割合も多いと思います。
自宅で録音したラジオを通勤・通学中に聴く方法としては、数年前までは、CD・MD・ラジオ・カセットの機能が付いた一体型コンポなどでタイマー録音し、ウォークマンなどのポータブルプレーヤーで聴ききながら通勤・通学するというスタイルが主流でしたが、ネットラジオが登場してからは、「パソコンで録音してスマートフォンで聴く」という方法がスタンダードになりつつあります。
しかしながら、パソコンで録音したラジオ番組をスマートフォンで聴く場合、パソコンとスマートフォンを接続して、パソコンに保存した音声ファイルをスマートフォンに転送しなければならないため、忙しい朝には少々面倒です。
そこで今回は、ネットラジオの録音ソフトとスマートフォンアプリを使って、深夜ラジオを録音して翌朝の通勤中にスマホで聴くまでを自動化する方法を紹介します。
尚、ネットラジオに関する基礎的なことは、以前の記事「ネットラジオを録音してみよう」でも紹介しているので、そちも併せてご覧ください。
録音を始める前に
今回は「ネットラジオレコーダー6」と「Dropbox」の2つのソフトを使います。「ネットラジオレコーダー6」はパソコンに、「Dropbox」はパソコンとスマートフォン両方にインストールします。
ネットラジオレコーダーとは?
ネットラジオレコーダーは「radiko.jp」や「らじる★らじる」などのインターネットラジオを安全・確実に録音できるソフトです。
番組一覧表から気になる番組を素早くチェックし、ワンクリックで再生・録音を開始することができます。
また、聴きたい番組をクリックするだけで簡単に録音予約ができるので、昼間出かけている時間の番組や、深夜ラジオなどを録音したい場合には最適です。
参照:ネットラジオレコーダー6
Dropboxとは?
Dropbox(ドロップボックス)は指定したフォルダ内のファイルを、オンライン上のサーバに自動バックアップしたり、複数のデバイス間で同期させることができるサービスです。
マルチデバイス対応なので、Windows、Mac、iPhone、Androidどれでも利用可能で、パソコンの指定フォルダに入れたファイルをスマートフォンで開いたり、逆に、スマートフォンで撮影した写真をパソコンで見たりといったことが簡単にできるようになります。
名前とメールアドレスの登録だけで無料で利用できます(有料の上位プランもあります)。
参照:約5分で完了!Dropbox のインストール方法を画像付で解説
録音から聴取までの流れ
ソフトの準備ができたら実際に予約録音してスマートフォンで聴いてみましょう。録音から聴取までの流れは下記の通りです(※画面はMacOS版のネットラジオレコーダーのものです)。
- ネットラジオレコーダー6のメニュー「設定」から「保存先」タブを開き、録音したファイルの保存先を変更します。今回はDropboxフォルダ内に「Radio」というフォルダを作成し、そこに保存されるように変更しました。
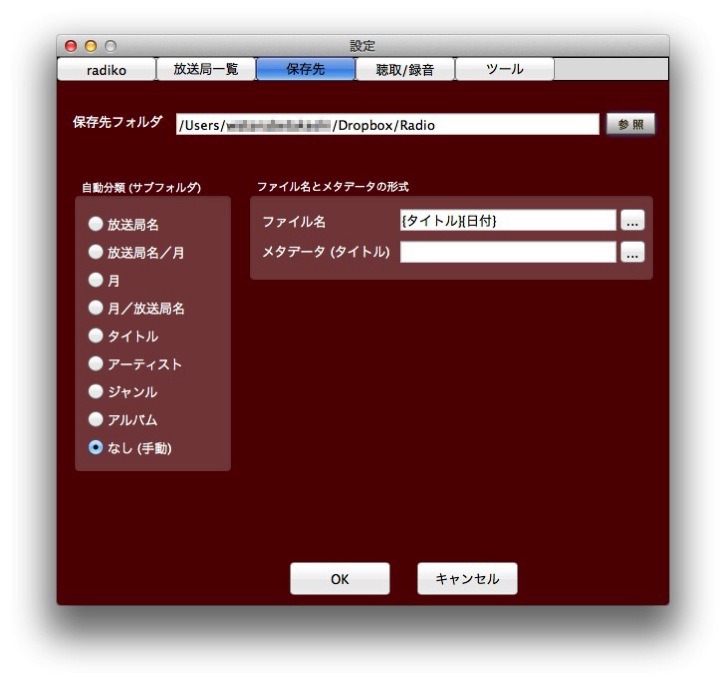
- パソコンがスリープしても録音開始時間にスリープを解除できるように、メニューの「スケジュール」から復帰時間を設定します。
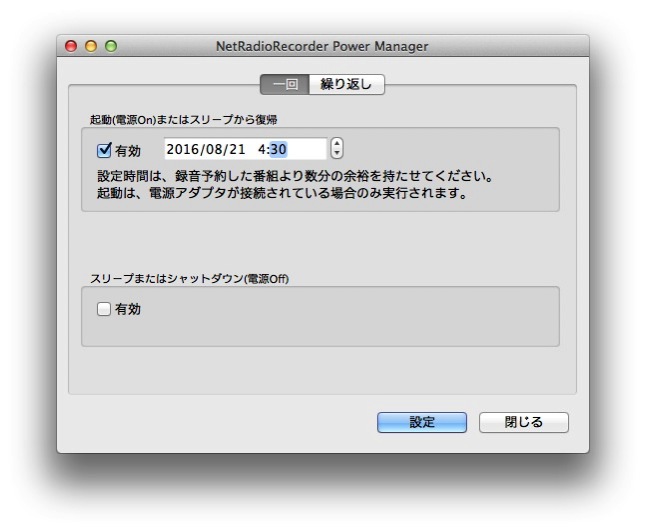
- ネットラジオレコーダー6でラジオ番組を録音予約をします。深夜4:30のリオデジャネイロ・オリンピックを録音してみます。番組をクリックすると背景が水色に変わるので、この状態で「予約」をクリックします。
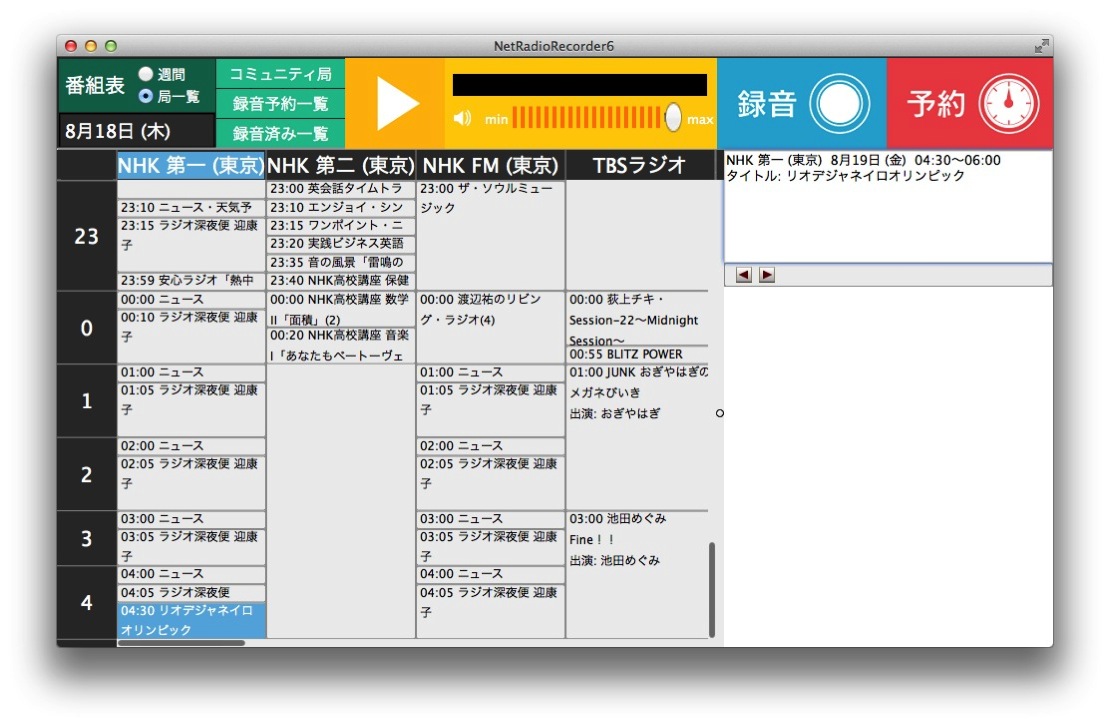
- 予約の設定画面が開きます。今回は特に変更せずにそのまま「OK」をクリックします。これで録音予約は完了です。指定時刻に録音が開始されます。
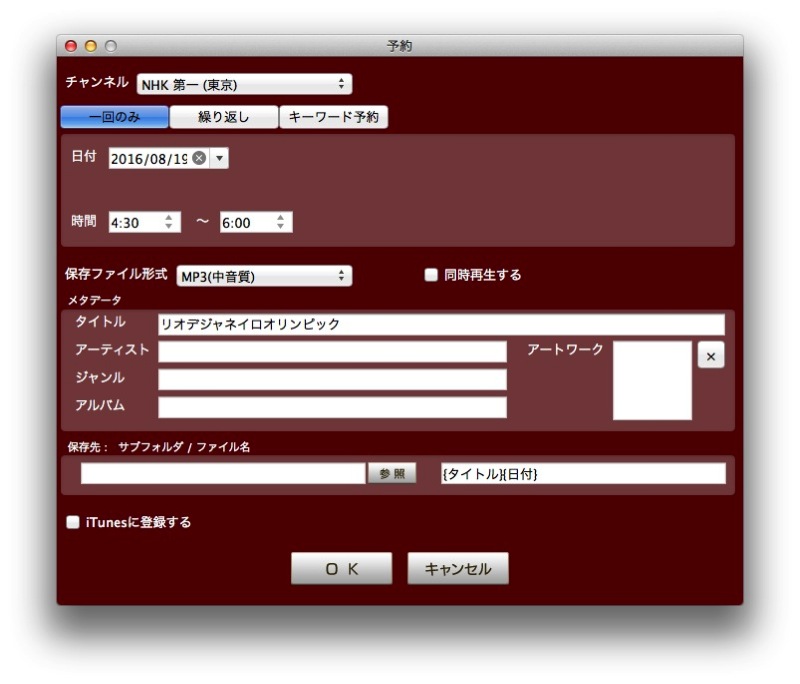
- 録音が完了すると、1.で保存先に指定したDropbox内の「Radio」フォルダに音声ファイルが保存されます。保存されたファイルは自動的にDropboxにアップロードされます。
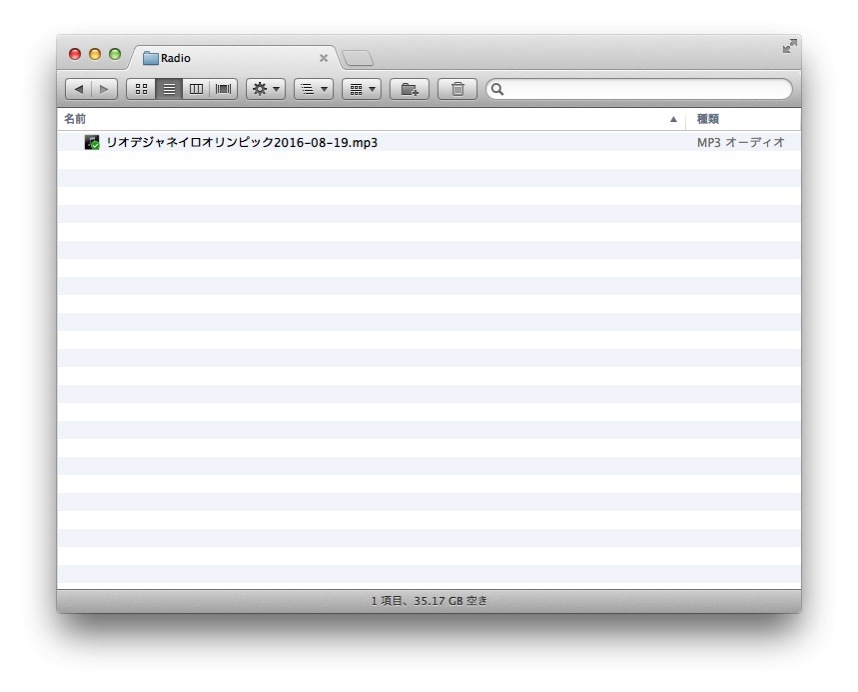
- スマートフォンのDropboxを起動して「Radio」フォルダを確認すると、先程録音したファイルが自動的に保存されているのが確認できます。クリックすれば再生が始まります。
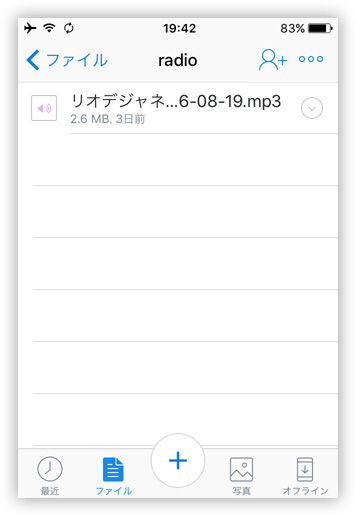
長時間番組を録音したときはオフラインファイル機能が便利
スマートフォン版のDropboxはパソコン版と違って、Dropboxフォルダ内のファイルをスマートフォン本体に保存しているわけはないため、ファイルを開くときはDropboxのサーバー上のファイルを読み込んでいます。そのため、1時間を超える長さの番組を録音した場合、作成される音声ファイルのサイズが非常に大きくなるため、スマートフォンで再生するときにファイルの読み込みに時間がかかることがあります。
そんなときは、Dropboxのオフラインファイル機能を有効にすると、スマートフォン本体にファイルがダウンロードされるため、オフライン状態でもファイルを再生することができるようになります。ファイルを選択して「オフラインアクセスを許可」をクリックするだけで設定できます。
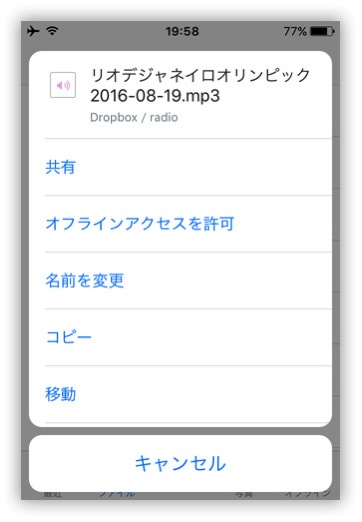
アップロードしたファイルは公開しないように注意
Dropboxにはアップロードしたファイルを他のDropboxユーザが閲覧したり編集したりできるようにするための「共有」という機能があります。
複数のユーザーでひとつのファイルを扱うときなどに便利な機能なのですが、録音したラジオのデータや音楽CDのデータをアップロードして不特定多数が閲覧できる状態にすることは違法アップロードになるため、このようなファイルを共有してはいけません。
複数のソフトを組み合わせて使えばもっと便利に
今回は録音したラジオの音声ファイルの保存先として、最もメジャーなクラウドストレージサービスであるDropboxを使いましたが、Dropbox以外にも、Apple社のiCloud、Google社のGoogle Driveなど様々なクラウドストレージサービスがあります。スマートフォンの機種によっては、iCloudやGoogle Driveが初めからインストールされているものもあるので、その場合はそちらを利用しても問題ありません(ネットラジオレコーダーの録音ファイルの保存先を、それぞれのクラウドストレージサービスのフォルダに変更すれば今回Dropboxで行なった事と同じ事ができます)。
また、クラウドストレージサービスと連携したミュージックプレーヤアプリ(例えばiPhoneアプリの「Cloud Beat」など)を併用することで、スマートフォンでのラジオ鑑賞・音楽鑑賞をさらに快適にすることもできます。
今回はラジオ録音を例にしましたが、同じ要領で、音楽ファイルをスマホに自動転送したり、撮影した写真をパソコンに自動転送してバックアップしたりすることもできます。他にも工夫次第で様々な使い方ができるので、是非、いろいろなソフトを組み合わせて、自分なりの便利な利用方法を見つけてください。

