キーボードを使わずにパソコンのテキスト入力ができる、音声認識ソフトの便利な活用方法を紹介します。
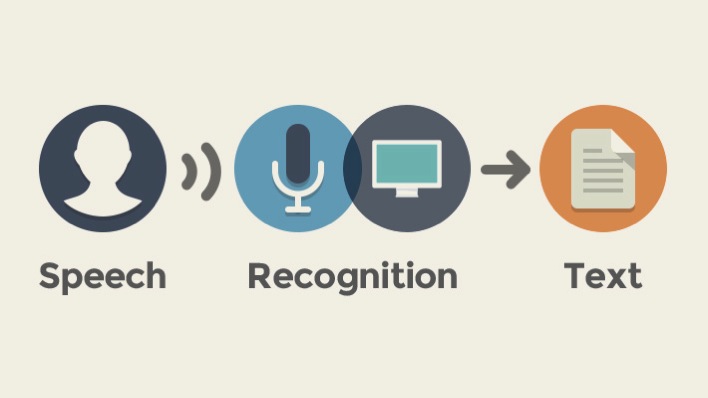
音声認識ソフトとは?
音声認識ソフトとは、パソコンのマイクに向かって話した言葉を、そのままテキスト入力できるソフトのことで、文字起こしソフト、音声書き起こしソフトなどと呼ばれることもあります。スマートフォンを利用している人であれば、iOSの「siri」やAndroidの「OK Google」を想像してもらうとわかりやすいでしょう。
キーボードやマウスを使わずに(タイピングをせずに)テキストデータを作成することが可能となるため、視覚に障害がある人でもテキスト入力が可能になるほか、長文を入力する際の肩こりや腱鞘炎のリスクを軽減できるというメリットもあります。
音声認識ソフトの精度
音声認識ソフトや文字起こしソフト自体は何年も前からありましたが、当時のそれはお世辞にも認識精度が良いとは言えず、技術自体は注目されるものの、実際にキーボードの代わりの入力ツールになり得るものではありませんでした。
しかしながら、最近ではその認識精度も飛躍的に向上しており、プロのライターやプログラマーの中には、キーボードを使わず、全てのテキスト入力作業を音声認識だけで行う人も珍しくなくなってきました。
参考:音声認識ソフトを使ってキーボードより速くプログラムをコーディングする実例 – GIGAZINE
このように、音声認識ソフトは既に業務で利用するのに全く問題ないレベルまで精度が向上しています。次項では効果的な使い方を2つ紹介します。
音声認識ソフトのいろいろな使い方
音声認識ソフトは工夫次第では様々なシーンで利用することができます。
インタビューの文字起こし
録音したインタビューの文字起こしをする際に音声認識ソフトを使うと作業時間を大幅に短縮することができます。
インタビュー自体はいつも通りにレコーダーで録音しながら行い、録音した音声ファイルを音声認識ソフトでテキスト化すれば、いままで苦労して手動でテキスト化していた作業があっという間に終わります。
但し、ある程度クリアな音声で録音したものでないと、ソフトで文字起こしをする際にテキストの認識が上手く出来ず、結局ほとんどの部分を手動で入力しなおさなければならないというケースも考えられます。インタビューを録音する場合は録音環境に気を配り、出来るだけ良い音で録れる録音機材を使うほうが良いでしょう。
議事録の作成
会議の議事録作成を音声認識ソフトで行うことで、作業時間の大幅な短縮が可能です。
何十人〜何百人も集まるような大会議の場合は、各々にマイクが必要ですが、10人以下の小規模な会議であれば、ノートパソコンのマイクで十分です。
参加メンバーの会話を録音しながら、必要に応じてテキストを修正したり、要点をまとめていけば、会議終了と同時に議事録作成も完了します。
慣れれば大幅に業務を効率化できるので、会議の議事録で毎回時間をとられてしまう方は、是非一度試してみてください。
英語の学習に利用する
英会話スクールに通わずに、自分で英会話の勉強をする場合、聴く練習(リスニング)は、テレビの英語講座や学習用のCDなどからいくらでもできますが、話す練習に関しては、基本的に一人では出来ません。
実際にネイティブの発音を聴かなければ正確な発音はわかりませんし、それを聞いてくれる相手がいなければ、自分の発音が正しいのかどうかも判断できないためです。
しかしこのようなときは、英語に対応した音声認識ソフトを使って、テキストを音声認識させながら読み上げれば、自分の英語の発音がどのくらい正確なのかを確認しながら練習することができます。
このような英語発音の練習法は、iPhoneに標準搭載されているsiriでも出来ますし、iOS、Androidで専用の学習アプリもたくさん公開されています。
また、Googleが公開している音声認識を利用したブラウザゲーム「Spell Up」なども、楽しみながら英語を学習するのに最適です。
音声認識技術と言語学習は非常に相性が良いため、今後も精度向上に伴って様々な使い方が登場することが期待されます。
音声認識ソフトの種類
実は、音声認識ソフトはわざわざ購入しなくても、WindowsやMacに標準機能として初めから搭載されています。
もちろん、音声の認識精度やカスタマイズ性などの使い勝手は市販ソフトの方が優れていますが、「とりあえず音声認識がどんなものか一度試してみたいという方は、OS標準の音声認識機能を試してみてください。
Windows10で音声認識を使う
Windows10で音声認識を始めるためには、ウィザードに従って進むだけで設定が完了します。その後、チュートリアルで自分の声を認識させることで利用できるようになります。
Mac でテキストを音声入力する
Macの音声認識はシステム環境設定から音声入力を有効にするだけですぐに試すことができます。Macの音声認識機能は非常に優れており、キーボードと併用すれば長文入力が非常にスムースにになります。
参照:Mac でテキストを音声入力する – Apple サポート
Googleドキュメントの音声入力を利用する
Googleアカウントを持っている方であればGoogleドキュメントの音声認識を利用することができます。こちらが言葉を話してから入力されるまで多少のタイムラグがありますが、パソコンのOSにかかわらず誰でも無料で試すことができます。
参照:Google ドキュメント – オンラインでドキュメントを作成、編集できる無料サービス
有料の音声認識ソフト
国内で市販されている音声認識ソフトの中で比較的人気が高いのは下記の4種類です。それぞれのソフトごとに文字認識の癖や使える機能が異なるため、先述のOS標準の音声認識ソフトやGoogleドキュメントを試した上で、自分の欲しい機能を備えたソフトを選ぶのが良いでしょう。
– ドラゴンスピーチ
– AmiVoice SP2
– Voice Rep 2
– VoXT
まとめ
以上、音声認識ソフトの活用方法について紹介しました。
キーボードでの入力に慣れている方はいきなり音声入力に移行するのは難しいと思いますが、ある程度慣れてくるとキーボード入力よりも音声入力の方が執筆スピードは桁違いに速くなります。また、キーボードの前に常時手をかざしておく必要がないため、慢性的な手首の腱鞘炎や肩こりも軽減されます。
会社のオフィスや自宅のリビングなど、他人がいる場所では利用しづらいかもしれませんが、自室でパソコンを使って文章を書いている方は是非一度、音声認識ソフトを試してみてください。

