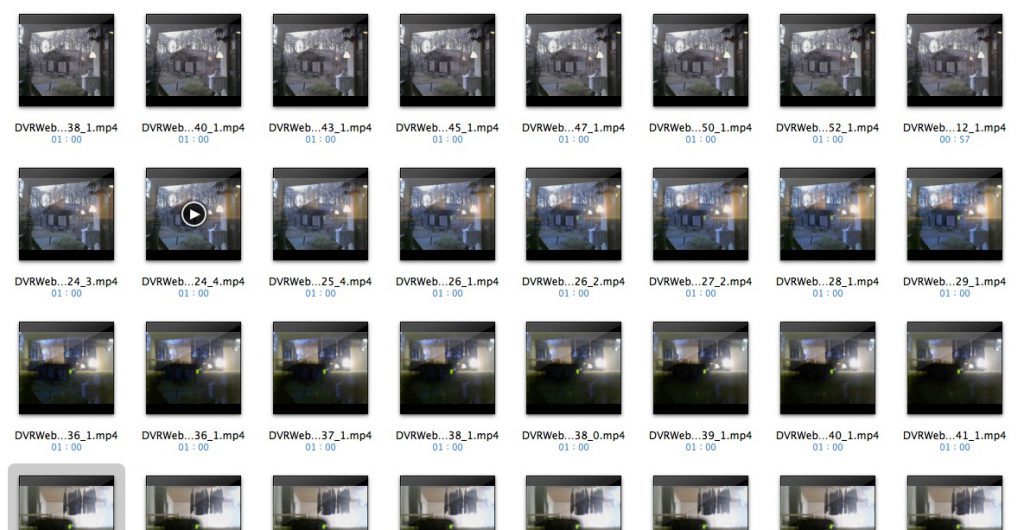前回の特集「パソコンとウェブカメラで監視カメラシステムを作ってみよう」では、パソコンとウェブカメラを使った簡易的なセキュリティシステムについて紹介しましたが、今回は実践編として、パソコンとウェブカメラで簡易的な監視カメラシステムを作り、カメラの映像に変化があったら映像を録画してスマートフォンに通知する仕組みを作ってみます。
前回はウェブカメラの映像に変化があったときにメール通知をするために、監視システムソフトの「AnyEye」を使いましたが、このソフト単体ではウェブカメラの映像を録画することはできないため、カメラに写っている映像に変化があったことはわかっても、実際に誰が映像に写っているのか、そこで何が起こっているかということまではわかりません。
そこで今回はウェブカメラの映像に変化があったタイミングで録画を開始し、さらに録画した動画ファイルをDropboxやOneDriveなどのクラウドストレージに保存してくれる「DVR.Webcam」というソフトを使います。「DVR.Webcam」はWindowsとMacの両方で使うことができるソフトで、スマートフォンにDropboxやOneDriveなどのアプリをインストールすれば、外出先から保存された映像を見ることができます。
それでは実際にパソコン、ウェブカメラ、「DVR.Webcam」を使って監視システムを作るまでの流れを順番に解説していきます。
ウェブカメラを用意する
ウェブカメラはどんなものでも良いのですが、できればハイビジョン(HD720)動画もしくはフルハイビジョン(HD1080)に対応しているものが良いでしょう。解像度の低いウェブカメラだと映像が荒くなるため、玄関先に設置した際に訪問者の顔が認識できず、防犯の役目をなさない可能性があるためです。
私はAmazon.co.jpで1,980円で購入した「Logicool C270m」というウェブカメラを使っています。WindowsとMacのどchりあでも使うことができ、Amazon.co.jpの「ウェブカメラ&ヘッドセット」カテゴリーでベストセラー1位だったので特に深く考えずに購入したものですが、玄関先の樹々の葉が風に揺れる様子まではっきりとわかるくらい鮮明な映像で録画することができます。さらに高解像度のウェブカメラも多くありますが、玄関先や庭先を録画するのであればこのくらいで十分だと思います。
ソフトをインストールする
今回利用するソフト「DVR.Webcam」はファイルの保存先によって、OneDrive Edition、iCloud Edition、Dropbox Edition、Google Drive Editionの4種類が用意されています。どれも機能は同じなので、自分が使っているクラウドストレージのものを選べば良いでしょう。公式サイトからWindows版かMac版を選んでダウンロードし、パソコンにインストールしてください。
インストール時にファイルの保存先を選択する画面で「Use Local Store」を選択すれば、ファイルの保存先をクラウドストレージではなくパソコンのローカルストレージ(HDDやSSD)に設定することができます。外出先から録画した映像を見る必要のない人はこちらを選択します。保存先などの設定は後から変更することもできます。
ウェブカメラの設置場所を決める
玄関先をモニタリングする場合は室内から玄関が見える位置にウェブカメラを設置することになりますが、玄関が見える窓の近くにパソコンが置いてあるとは限りません。カメラを設置したい場所がパソコンから離れている場合はUSBの延長ケーブルなどを使って接続する必要があります。
無線接続できるウェブカメラはないの?
パソコンと無線で接続できる「ワイヤレスウェブカメラ」もあることはありますが、種類が少なく価格も10,000円前後と高額なのがネックです。最近では動体検知録画に対応したネットワークカメラ(カメラ単体でネットワーク機能や録画機能を搭載しており、パソコンに接続しなくても直接スマートフォンに映像が送信できる)が10,000円以下で購入できることを考えると、「ワイヤレスウェブカメラ」を購入するメリットはあまりないように思われます。
動体検知を設定する
カメラの設置ができたら次に、カメラの映像に動きがあったときに録画を開始するための設定を行います。「DVR.Webcam」を起動し、歯車アイコンのSettings(設定)から Motion Detection(動体検知)をONにします。動画ファイルの保存先や映像の解像度もこちらの画面から設定できるので、実際に録画しながらいろいろと試してみると良いでしょう。
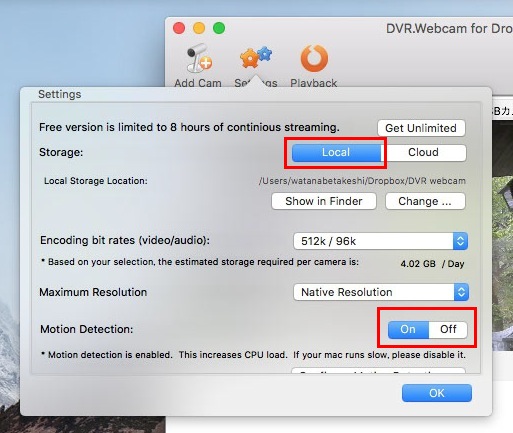
通知先のメールアドレスを設定する
最後に動体検知して映像が録画されたらメールに通知するための設定を行います。「Trigger Email Notification」をONにして「Configure Email Provider」し、Emailアカウントを入力します。Gmail、iCloud、Yahoo、Outlookなどから選ぶことができます。プロバイダのメールアカウントも設定可能です。これで留守中に訪問者があったときに映像を録画してパソコンやスマートフォンにメール通知することができます。
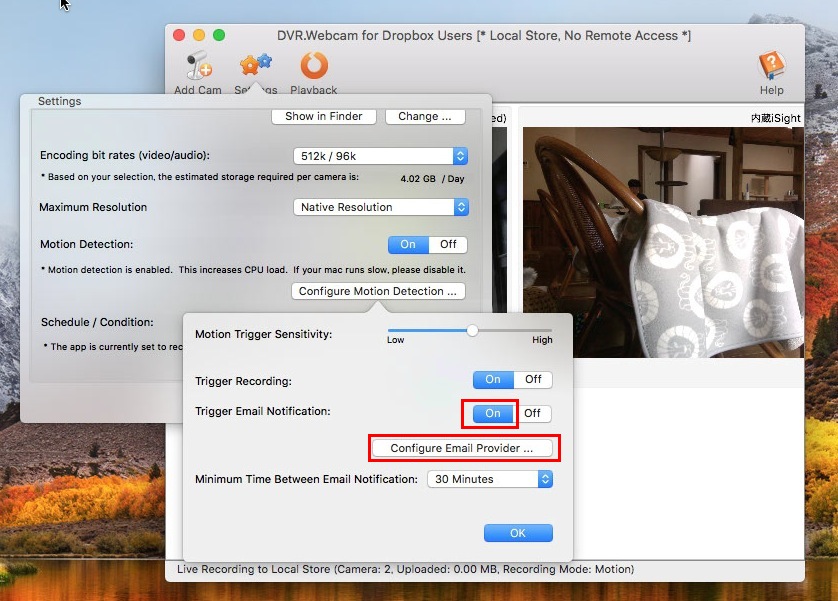
まとめ
以上で設定は完了です。「DVR.Webcam」の画面に戻り、カメラ映像の右下にある矢印ボタンから録画の開始・停止をコントロールできます。録画した映像が指定したフォルダに保存されているか、メールが通知されるかどうか、順番に確認しましょう。
今回紹介した方法を応用することで、玄関の監視だけではなく、「家族が外出・帰宅したらメールで通知する」、「留守中の子供やペットの様子を動画で見る」などいろいろなことに使うことができるようになります。また、「DVR.Webcam」は複数台のウェブカメラの映像を同時にモニタリングすることができるので、設置場所を工夫すれば室内と室外を同時にモニタリングすることもできるでしょう。さらにスケジュールを設定して録画することもできるため、以下のように10分おきに映像を録画することもできます。是非、いろいろと試してみて下さい。