前回は動画にフィルターをかけてエフェクト効果をつける方法を紹介しましたが、今回はスマートフォンやデジタルビデオカメラで撮影した動画に字幕やテキストを挿入する方法を紹介します。
パソコンに保存したままになっている子供の動画を編集して総集編を作ったり、家族のお祝いや結婚式で撮影した動画に日付やコメントを入れて、見栄えの良い動画を作りたいというときに参考にしてください。
Youtubeのアノテーション機能廃止と今後の字幕追加のやり方
前回はYoutubeのフィルター機能を使って、動画にフィルター効果を加える方法を紹介しましたが、字幕の追加はYoutubeではできないのでしょうか?
実は以前まで、Youtubeにはアップロードした動画に字幕やテキストを挿入することができるアノテーションという機能がありましたが、この機能は2017年5月2日に廃止されており、現在はYoutubeで字幕をつけることはできなくなってしまいました。2017年11月現在の時点では代替機能は提供されていないため、字幕やテキストを追加したい場合は、Youtubeにアップロードする前の段階で、画像編集ソフトやスマホアプリなどを使用して作業を行う必要があります。
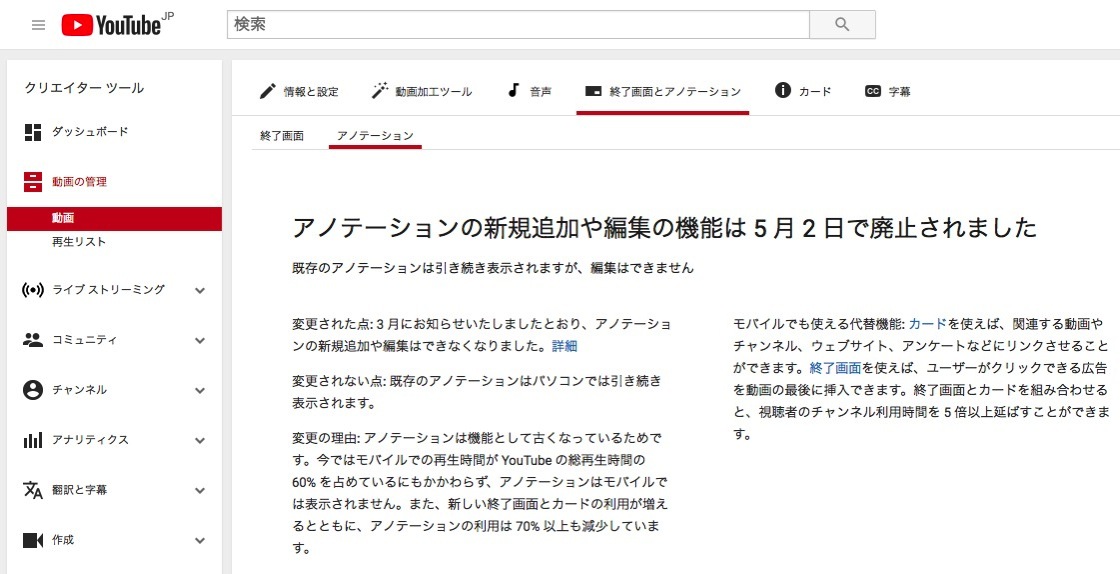
Apower Editで動画に字幕をつけてみよう
それでは動画編集ソフトの「Apower Edit」を使って、動画に字幕を挿入する手順を紹介します。
素材の画像を選択する
ソフトを起動したら画面上部のメニューから、「ファイル」 > 「インポート」 > 「ファイルをインポート」を選んでパソコン上にある動画を読み込みます。
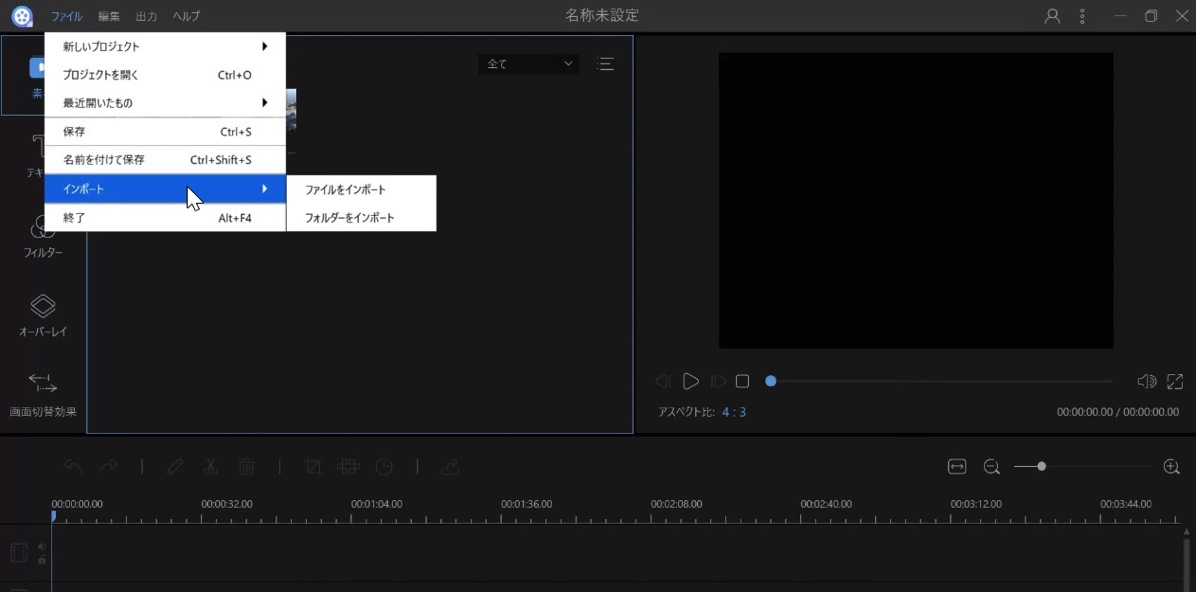
選択した画像ファイルが「素材」のエリアに表示されるので、画面下部のタイムラインにドラッグ&ドロップしてください。
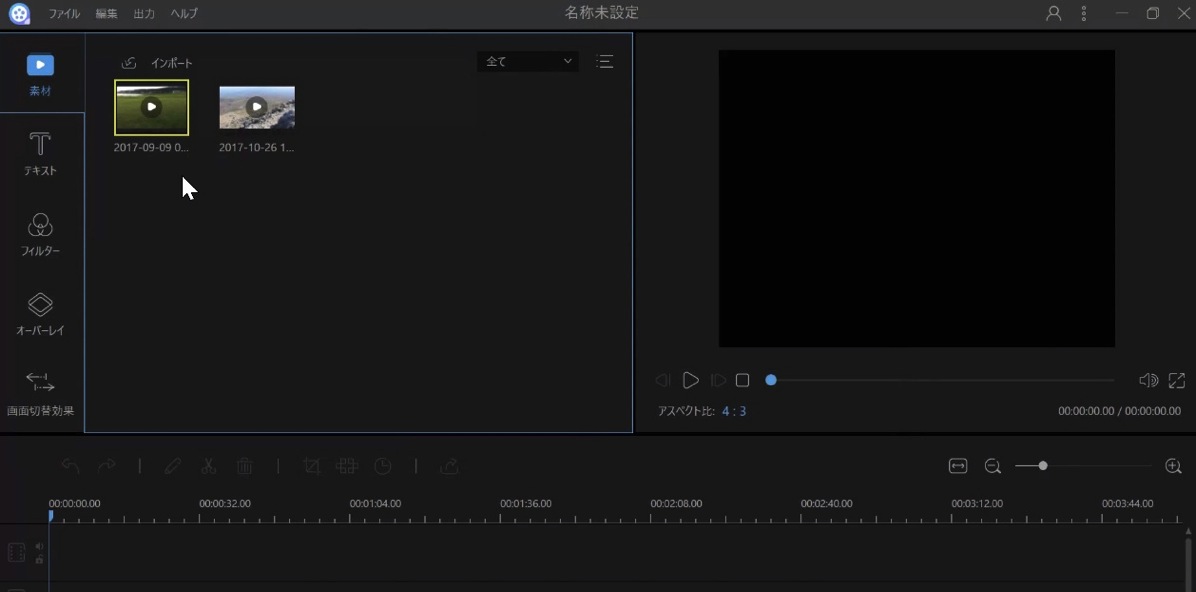
テキストのスタイルを選ぶ
画面左側のメニューからテキストをクリックするとテキストのテンプレート一覧が表示されます。好きなテンプレートを選んで、先程と同様にドラッグ&ドロップでタイムラインに追加してください。
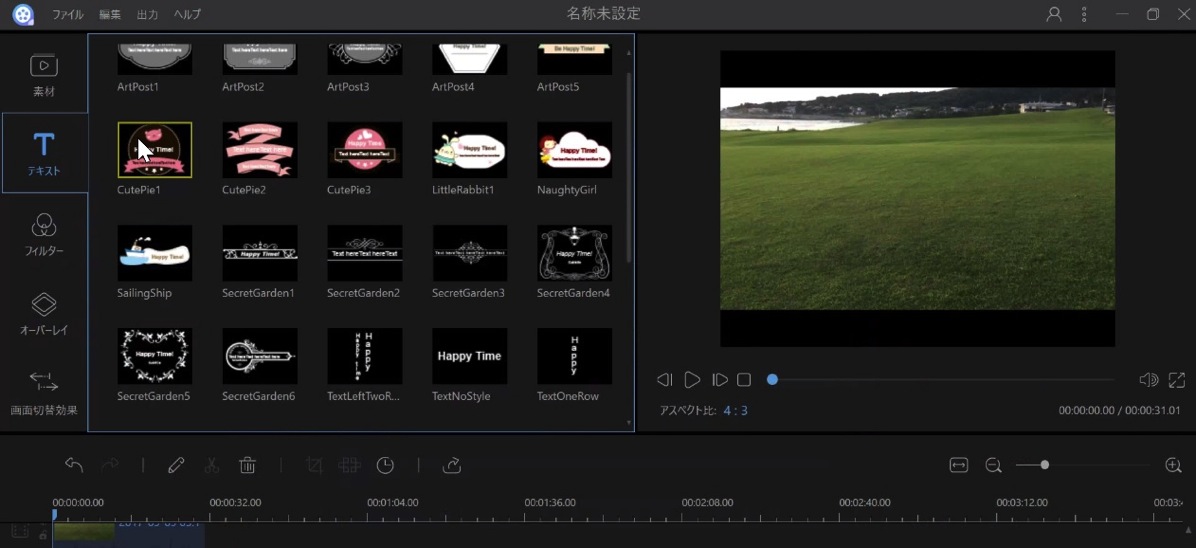
テキストの内容を入力する
タイムライン上のテキストアイコンをダブルクリックするとテキストの編集画面が開きます。表示したいテキストのスタイルやモーション(動き)、フォントの種類、文字のサイズ、画面上のレイアウトなどを調節することができます。
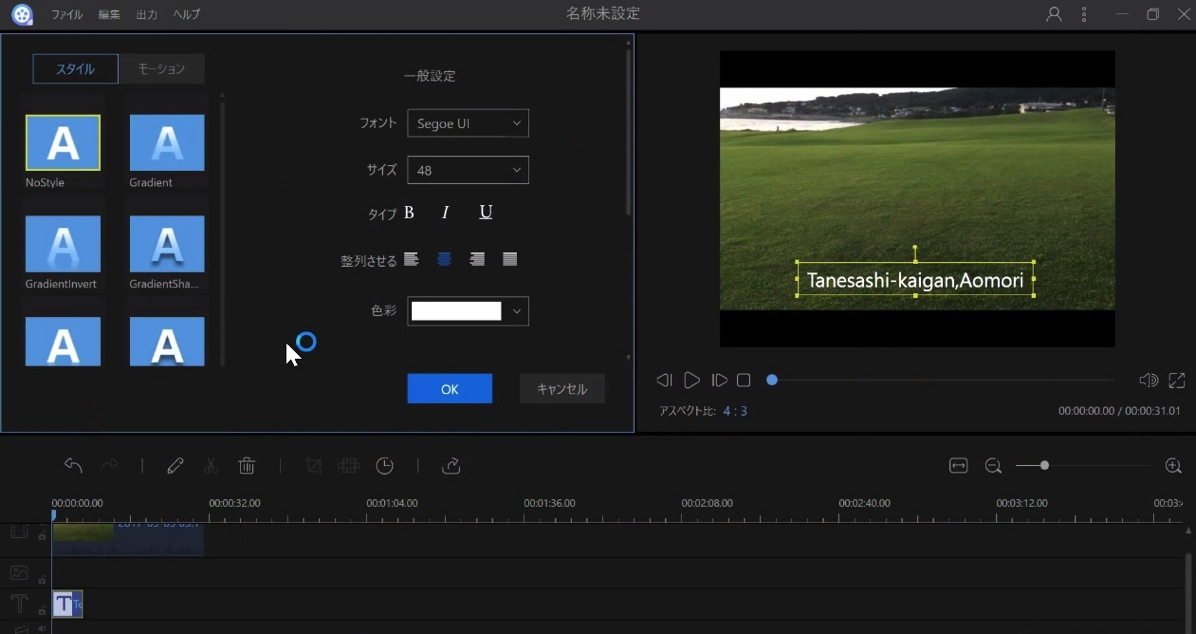
ビデオファイルとして出力する
編集が終わったら上部メニューの「出力」から「ビデオを出力」を選択します。様々なファイル形式で出力することができます。今回は作成した動画をYoutubeにアップしたいので、汎用性の高い「MP4」形式で出力しました。
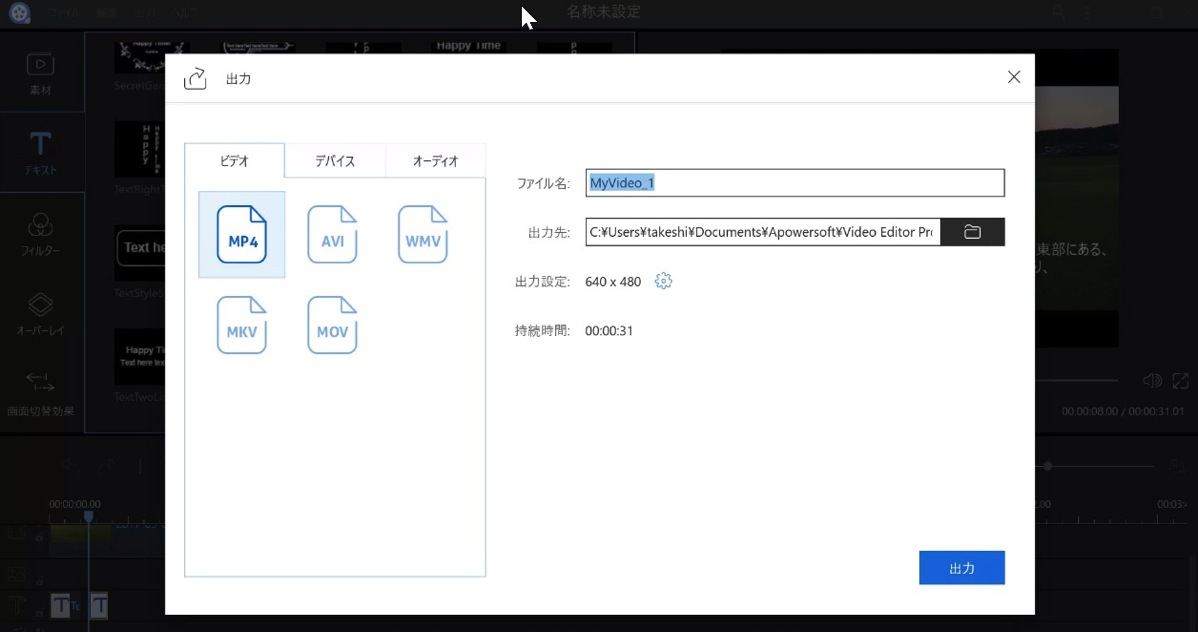
Youtubeにアップして公開する
出力した画像をYoutubeにアップしたものが下記の動画です。
以上で作業は完了です。このような簡単な字幕であれば慣れれば数分で作ることができます。タイトルやテキストを挿入して見栄えの良い動画を作りたい方は参考にしてみてください。

