動画編集ソフトや無料で使えるYoutubeの編集機能を使って、パソコンに保存されている動画を簡単にフィルター加工する方法を紹介します。
無料で使えるYoutubeの動画加工ツールを使う
まずはフィルター加工がどんなものか無料で試してみたい人や動画を友人と共有したい場合は、Youtubeの画像編集機能を試してみるのがおすすめです。まずはフィルターをかけると動画がどのように変化するのか確認するため、先日登山したときの動画をYoutubeにアップしていろいろなフィルタをかけてみました。
パソコンに保存されている動画にYoutubeでフィルタをかける手順
それでは次に、パソコンに保存されている動画をYoutubeにアップロードしてフィルター加工するまでの手順を解説します。
動画をアップロードする
Youtubeのアップロードページを開いて、パソコン内に保存されている動画を選択してアップロードします。この時点ではプライバシー設定は「非公開」のままで問題ありません。
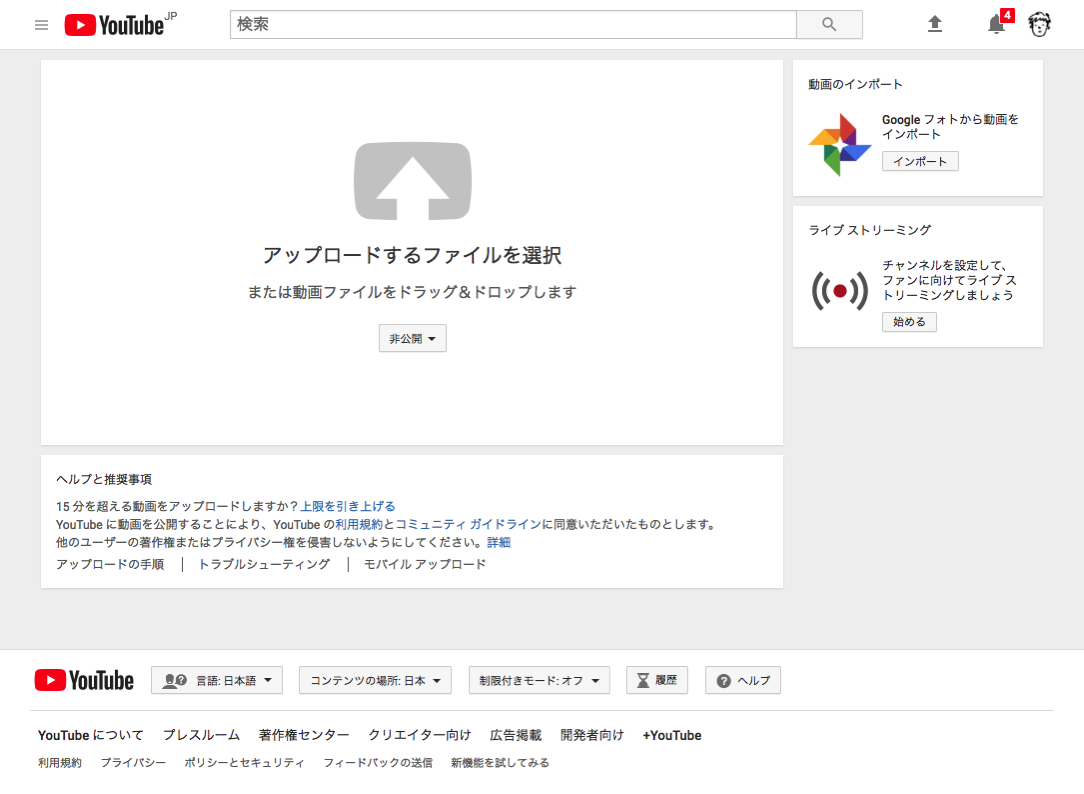
※Youtubeに動画をアップロードするためにはGoogleアカウントが必要です。Googleアカウントをお持ちでない場合は先にアカウントの作成を行って下さい。
参照:YouTube でアカウントを作成する
動画の編集画面を開く
アップロードが完了したら基本情報タブの各項目を必要に応じて入力し(未入力のままでも大丈夫です)、画面右上の「完了」をクリックして動画を一旦保存します。動画のURLが生成されるのでこれをクリックし、続いて画面内に表示される「動画の編集」ボタンをクリックします。

フィルタを適用する
画面上部の「動画加工ツール」タブをクリックします。画面の右側の「フィルタ」タブをクリックすると、適用できるフィルターの一覧が表示されます。動画を再生しながら各フィルターをクリックすると、どのように変化するのかをリアルタイムで確認しながら選ぶことができます。フィルターを適用したら、「新しい動画として保存」をクリックして保存します。「保存」をクリックするとオリジナルの動画は上書きされます。

動画を保存する
保存した画像は動画の一覧から確認することができます。動画を友人に見せたい場合には、プライバシー設定で「公開」に設定して動画のURLを送る、もしくはMP4形式でダウンロードしてDVDやSDカードで渡すこともできます。
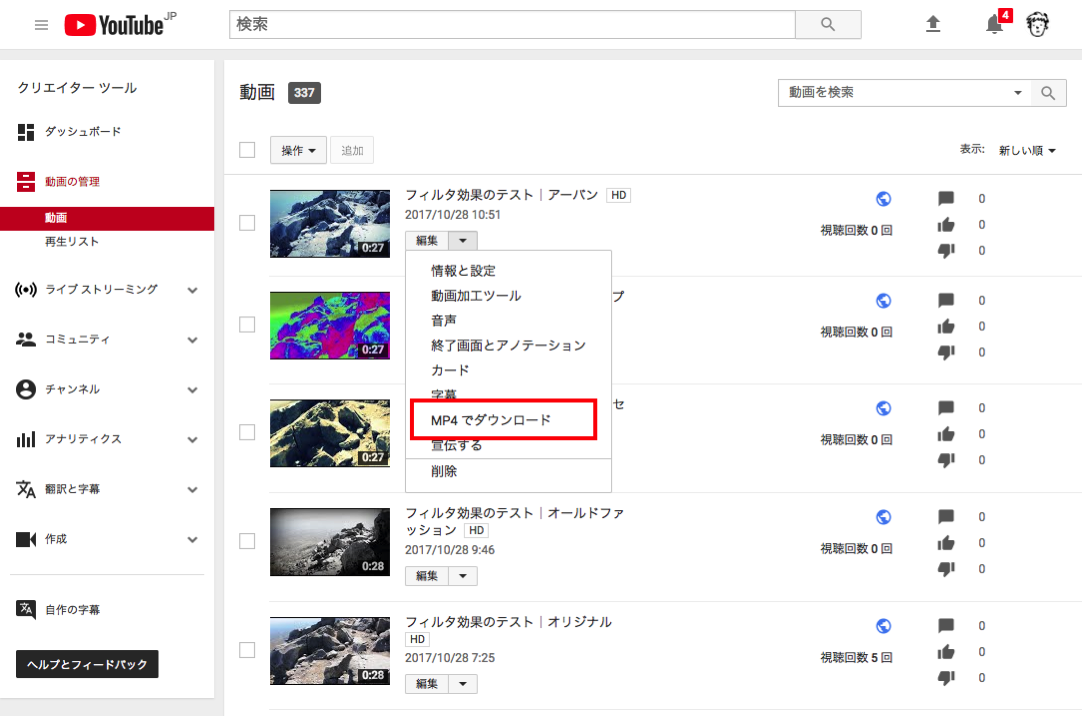
さらにプロっぽく仕上げるなら画像編集ソフトのフィルター機能がおすすめ
Youtubeのフィルターよりもさらに凝った演出をしたいときには動画編集ソフトのフィルター効果を使ってみましょう。動画編集ソフトの「Apower Edit」には雪や雨の効果、スポットライト、クローズアップなど多数のフィルターが用意されており、クリックひとつで映画のような効果を与えることができます。
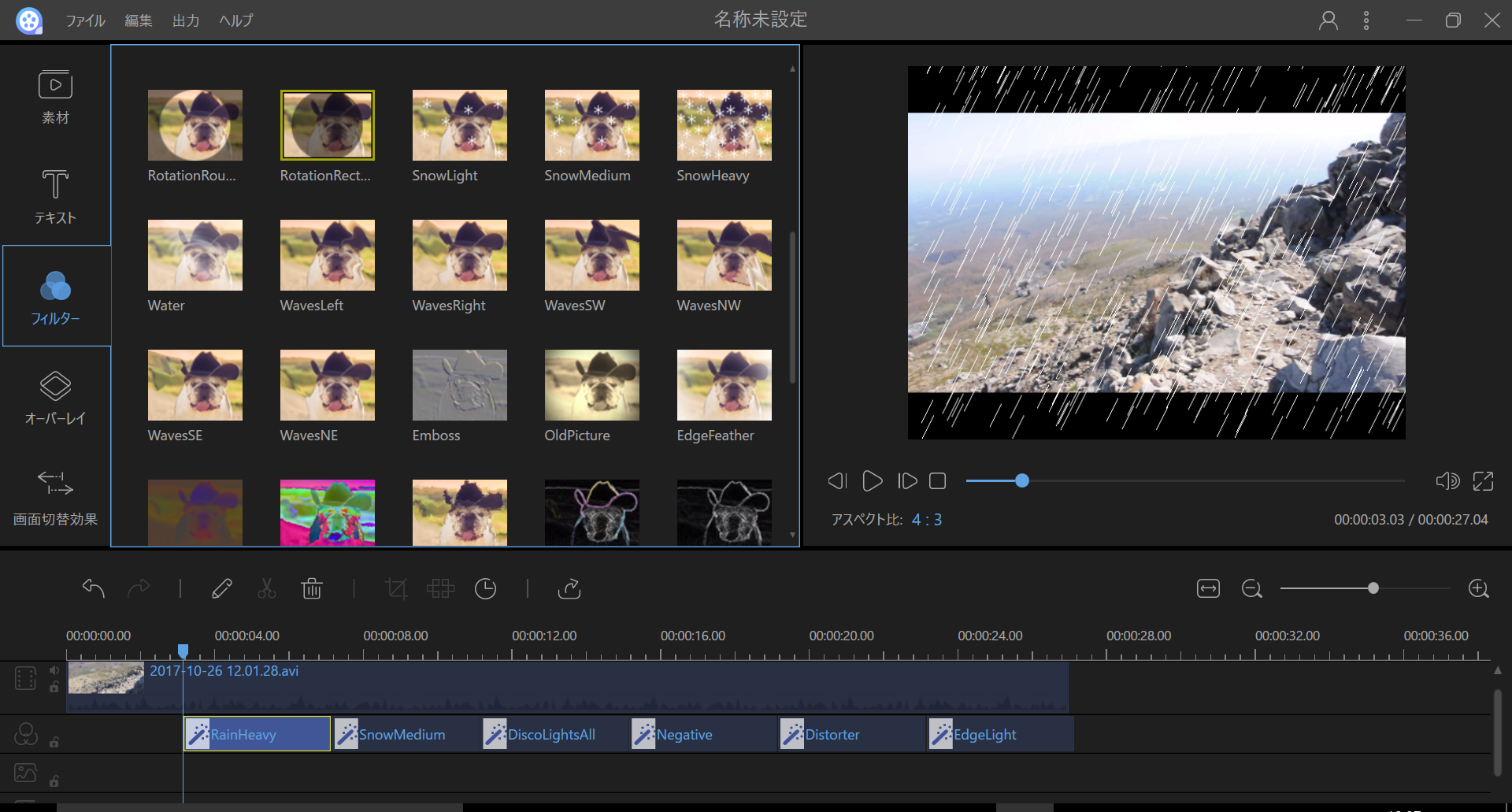
動画編集ソフトを使えば、映像の明るさや色調を変化させるだけでなく、アニメーションの効果も簡単につけられます。動画の編集に難しそうなイメージを持っていた方もこの機会に是非チャレンジしてみてください。

