引っ越しをしたときや、インターネットをADSLからケーブルテレビに切り替えたときに、ウェブサイトの表示が遅くてイライラしたことはないでしょうか?
ウェブサイトの表示・閲覧に時間がかかる原因は、1.インターネット回線(光回線・ADSL回線など)の問題、2.宅内環境(LANケーブルや無線LAN機器など)の問題、3.パソコン本体の設定の問題、の3つのパターンがあります。
このうち、1と2は回線契約をしているインターネットサービスプロバイダのサポート窓口に問い合わせれば最適な利用環境であるかどうかの確認ができますが、3については基本的に自分で確認するしかありません。インターネットサービスプロバイダのサポート窓口ではパソコン本体の設定についてはサポート外ですし、パソコンメーカーのサポート窓口でも「全く接続できない」「ある日突然速度が極端に遅くなった」というような機器の故障が疑われるケースでない限り、やはりサポート外となる可能性が高いためです。
しかしながら、パソコン側の設定を見直すといっても、関連する設定ファイルの場所を調べたり、レジストリを変更したりといった作業はパソコンに詳しい方でない限り、なかなか難しいかと思います。
そこで今回は、インターネットの速度改善が簡単にできる便利なソフト「インターネットアクセラレーター」を使って、パソコンの設定を最適化し、インターネット接続を高速化する方法を紹介します。
1. まずは回線速度を計測しよう
まず最初に、自分の使っているインターネットの回線速度がどのくらいなのかを知るために、スピードテストで回線速度を測ってみましょう。Googleで「回線速度」で検索するといろいろなサービスが出てきますので、とりあえず検索結果の上位5サイトで回線速度を測ってみました。尚、私の利用環境は下記の通りです。
OS:Windows10
CPU:Intel Atom / 1.44GHz
メモリ:2GB / LPDDR3-1600
回線:フレッツ光ネクスト
接続:無線LAN
いろいろな計測サイトで回線速度を測った結果
それぞれのスピードチェックツールで5回ずつ計測し、回線速度(ダウンロード速度)の平均値を出しました。
小数点以下は四捨五入しています。
| 速度.jp スピードテスト 平均 40 Mbps |
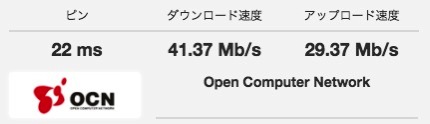 |
| BNR スピードテスト 平均 31 Mbps |
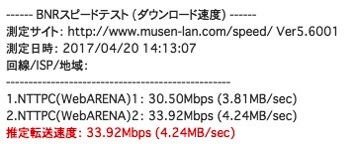 |
| USEN スピードテスト 平均 22 Mbps |
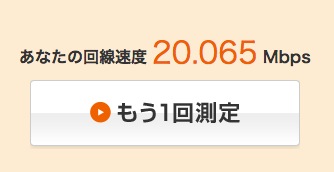 |
| Fast.com 速度テスト 平均 37 Mbps |
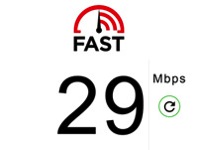 |
| ラピッドネット 平均 30 Mbps |
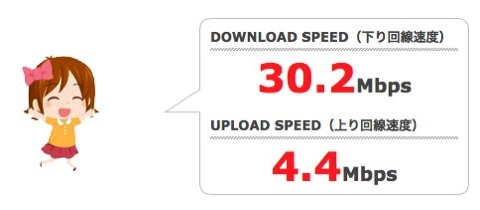 |
サービス毎に結果にバラつきがありますが、これは速度の測定方法がサービス毎に異なるためです。
回線速度を測る時は、チェックを実施した時間帯などによって測定結果の値が大きく変わることがありますので、5回〜10回くらい繰り返して平均値を出すようにすると、より正確な値に近づけます。
速度の単位 Mbpsとは?
Mbps(メガビーピーエス)とは「Megabit Per Second」を略したもので、1秒間に送受信が可能なデータ量を表す単位です。
例えば、「6.4Mbps」は1秒間に6.4Mbit(メガビット)の通信ができるという意味で、値が大きくなるほど通信速度が早くなります。
ちなみに回線速度(通信速度)を表すときに「MB/s」(メガバイト毎秒)という単位を使うこともありますが、「1バイト=8ビット」なので、この場合は単純にMbpsの8倍、つまり「1MB/s=8Mbps」となります。
2. ツールを使って高速化しよう
現在の回線速度を調べ終わったら、次はいよいよインターネットアクセラレーターを使って回線速度を高速化してみましょう。
ダウンロードとインストール
まずはインターネットアクセラレーターのページに進み、ソフトをダウンロードします。ダウンロードが完了したら右クリックしてファイルを解凍し、続いてexeファイルを実行してウィザードに従いソフトをインストールします。
起動して高速化を実行
インストールが完了したらソフトを起動します。製品版の場合はメールアドレスとアクティベーションキーを入力します。無料版で試したい場合は「無料版として使用する」をクリックしてください(無料版は各設定項目の保存ができませんのでご注意ください)。認証が完了すると下記の画面が表示されます。
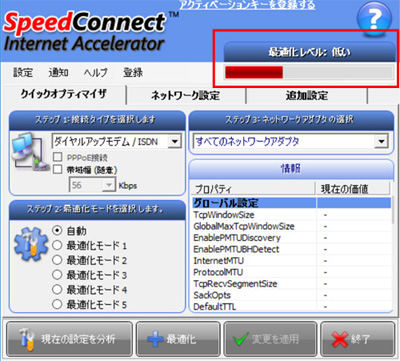
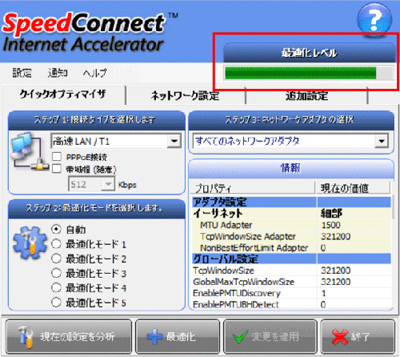
実行前は右上に最適化レベルが低いと表示されているので、まずは画面左下の「現在の設定を分析」をクリックします。最適化レベルが低いままであれば「最適化」をクリックします。最適化レベルのバーが緑色になれば最適化が完了です。「変更を適用」をクリックして設定を保存し、パソコンを再起動します。
高速化のための設定はたったこれだけで完了です。それでは、速度が向上したのかどうかチェックしてみましょう。
3. 最適化の結果
最適化を実行した後に改めてそれぞれのスピードチェックツールで5回ずつ回線速度を測って平均値を出してみました。
激的な速度向上というわけにはいきませんでしたが、いずれのスピードチェックツールでも10%〜20%くらい高速化できたという結果になりました。
| サービス名 | 実行前 | 実行後 |
|---|---|---|
| 速度.jp スピードテスト | 40 Mbps | 46 Mbps |
| BNR スピードテスト | 31 Mbps | 35 Mbps |
| USEN スピードテスト | 22 Mbps | 26 Mbps |
| Fast.com 速度テスト | 37 Mbps | 43 Mbps |
| ラピッドネット | 30 Mbps | 38 Mbps |
今回はフレッツ光+無線LAMという環境で試しましたが、ダイヤルアップ接続やケーブルテレビを利用されている方は、さらなる速度改善が期待できるというテスト結果もありますので、是非一度試してみて下さい。

