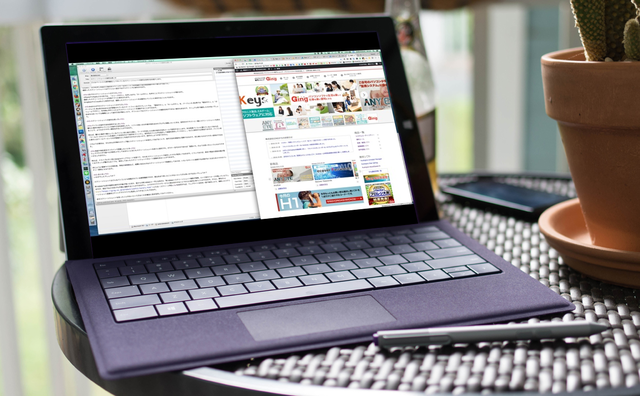
どんなパソコンにも標準機能として付いているスクリーンショットですが、使ったことがない方や、どうやって使ったらよいのかわからないという方も多いのではないでしょうか?今回はスクリーンショットの便利な活用方法を紹介します。
スクリーンショットとは?
スクリーンショットとはパソコンのモニタ画面の全体もしくは一部を撮影した画像のことです。スクリーンキャプチャ、スクショ、画面キャプチャなどとも呼ばれます。
スクリーンショットの撮影方法
スクリーンショットは基本的にどんなOSにも標準機能として搭載されていますが、撮影・保存する方法はOSの種類やバージョンによって異なります。ここではメジャーなOSでのスクリーンショットのやり方を紹介します。
Windowsでのスクリーンショットのやり方
WindowsではPrintScreenキーを押すことで画面全体のスクリーンショットを、AltキーとPrintScreenキーを同時に押すことでアクティブウィンドウのみのスクリーンショットをクリップボードに格納します。この時点では画像ファイルとして保存されていないため、画像として保存するためには「ペイント」などのアプリケーションに一旦ペーストし、それから保存する必要があります。
尚、Windows 8以降であれば、「Windows」キーと 「Print Screen」キーを同時に押すことで、「ピクチャ」フォルダ内の「スクリーンショット」というフォルダに簡単に自動保存することができます。
Mac OSでのスクリーンショットのやり方
Mac OS Xではキーボードで「shift + command + 3」を同時に押すと撮影範囲を指定したスクリーンショットを、「shift + command + 4」を同時に押下すると画面全体のスクリーンショットを撮影することができます。3と4を押し間違えた場合でもスペースキーを押すことで全体撮影と指定範囲撮影の切り替えが可能です。
撮影したスクリーンショットはデフォルト設定ではデスクトップに保存されます。
iOSでのスクリーンショットのやり方
iPhoneやiPadのオペレーティングシステムであるiOSでは、「スリープボタン」を押しながら「ホームボタン」を押すことでスクリーンショットが撮れます。撮影したスクリーンショットは写真アプリに保存されます。
DropboxやiCloudなどと併用すれば、撮影したスクリーンショットを自動的にパソコンに保存することもできます。
Androidでのスクリーンショットのやり方
バージョン3.0以前のAndroidが搭載されているスマートフォン及びタブレットでは、「電源ボタン」と「ホームボタン」を、バージョン4.0以降では「電源ボタン」と「ボリューム下ボタン」を同時に押すことによりスクリーンショットを撮影することができます。
Androidについては機種によって操作方法が異なったり、スクリーンショットの撮影自体ができない場合もあるので、自分の使っている機種でうまくいかないときは、マニュアル等で確認した方が良いでしょう。
スクリーンショットの便利な使い方
スクリーンショットは簡単に言ってしまえば「パソコンの画面を画像にして保存する」だけですが、工夫次第で様々な使い方ができます。ここでは具体的な活用例を2つ挙げてみます。
地図や時刻表をオフラインで閲覧したいとき
ウェブブラウザで調べた内容をメモしておきたいときにもスクリーンショットを使うと便利です。ガラケー世代の方であれば「画面メモ」のような使い方というとわかりやすいかもしれません。
例えば、ドライブに行く前にパソコンのGoogleマップで運転ルートや電車の乗換案内を調べて、それをスクリーンショットで保存しスマホに転送しておきます。こうしておけば、旅先で電波の通信状態が悪くなりネットが繋がらなくても、保存しておいたスクリーンショットの画像を見れば、迷うことはありません。
同じように電車やバスの時刻表、学校の時間割など、頻繁に見るものはスクリーンショットで画像化しておけば、いちいちネットに接続する必要がなくなるためスマホのバッテリー節約にもなります。
パソコンの操作方法を説明したいとき
離れた場所の相手にパソコンの操作方法を説明したり、ソフトの使い方の作業手順を自分のブログに掲載したいときは、説明文のテキストと一緒にスクリーンショットを添えることで、よりわかりやすい資料を作ることができます。
例えば、離れた場所で暮らしているバソコン初心者の父親に、ワードで作成した文章の保存方法をメールで説明するとします。ある程度パソコンに慣れている人であれば、「ツールバーからファイルを選択して名前を付けて保存をクリックし、保存先のフォルダを指定して画像を保存してください。」などと説明すれば事足りますが、パソコン初心者の人はツールバーというのが画面のどこを指すのかわからないので、操作のしようがありません。
このような場合は、それぞれの作業のステップ毎にスクリーンショットを添付してあげることで、操作方法を視覚的に理解できるため、初心者にもわかりやすい説明ができます。
まとめ
いかがでしたでしょうか?スクリーンショットはどんなパソコンにも搭載されている標準的な機能ですが、実はあまり使ったことのないという方も多いのではないでしょうか?
Windows7以前ではスクリーンショットの撮影及び保存方法がとても面倒だったため、昔からのWindowsユーザには未だに「Windows=スクリーンショット撮影が面倒」という負のイメージが残っていたりしますが、現在ではどのOSでも簡単に撮影することができますし、スマホやクラウドサービスと組み合わせることで、より便利に使うことができます。
さらに効率的に活用したいという方は、弊社の「とれる!スクリーンPRO」を併用すれば、ウェブサイト全体を一発で保存したり、撮影したスクリーンショット画像を1クリックでクラウドに転送したりすることもできます。
まだスクリーンショットの機能を使ったことのないという方は、是非これを機会に試してみてください。

